Jak používat příkazy Znovu a Opakovat ve Wordu 2016

Objevte, jak efektivně využívat příkazy Znovu a Opakovat ve Wordu 2016 pro opravy dokumentů a zlepšení pracovního toku.
Chcete-li deník v aplikaci Outlook dobře využívat, musíte jej používat (podrobnosti, podrobnosti...). Outlook můžete nastavit tak, aby dělal záznamy v deníku téměř pro vše, co děláte, nebo můžete deník úplně vypnout a nedělat do něj žádné záznamy. Pokud nic nevložíte do deníku, nic nedostanete ven.
V předchozích verzích Outlooku jste mohli vše zaznamenávat automaticky, ale tato funkce již není v Outlooku 2016 podporována. Vybrané položky musíte zadat ručně:
Vytvořte položku deníku.
Přetáhněte položku do složky Deník.
Například možná nebudete chtít zaznamenávat každou transakci s potenciálním klientem, dokud si nebudete jisti, že s tímto klientem obchodujete. Relevantní e-mailové zprávy můžete přetáhnout do deníku pro záznam vážných dotazů. Když skutečně začnete podnikat s novým klientem, můžete si nastavit automatické nahrávání.
Chcete-li ručně zaznamenat položky do deníku, postupujte takto:
Klikněte na Složky v navigačním podokně (nebo stiskněte Ctrl+6).
V navigačním podokně se zobrazí seznam složek, který má malou ikonu deníku.
Přetáhněte položku, kterou chcete zaznamenat (například e-mailovou zprávu nebo úkol), na ikonu Deník v seznamu složek.
Formulář Záznam deníku zobrazuje ikonu, která představuje položku, kterou zaznamenáváte, spolu s názvem položky.
Vyplňte informace, které chcete zaznamenat.
Nemusíte nic nahrávat. Textové pole ve spodní části obrazovky vám poskytuje prostor pro vytvoření poznámky, pokud jej chcete použít.
Klikněte na tlačítko Uložit a zavřít.
Položka, kterou jste zaznamenali, se zapíše do deníku. Svůj nový záznam můžete vidět při prohlížení deníku.
Někdy, když chcete najít dokument nebo záznam konverzace, nepamatujete si, jak jste dokument nazvali nebo kde jste jej uložili, ale pamatujete si, kdy jste položku vytvořili nebo přijali. V tomto případě můžete přejít do deníku a zkontrolovat datum.
Deník automaticky zaznamenává akce, které si vyberete, které se týkají konkrétních kontaktů, a umístí je do zobrazení časové osy. Deník můžete použít ke sledování položek Microsoft Outlook, jako jsou e-mailové zprávy nebo schůzky. Může také sledovat další soubory Microsoft Office, jako jsou dokumenty aplikace Word nebo sešity Excel.
Deník uchovává záznamy o jakékoli interakci, kterou si chcete zapamatovat – dokonce i o něčem, co není umístěno ve vašem počítači, jako je telefonický rozhovor nebo papírový dopis, který jste odeslali nebo obdrželi.
Na navigačním panelu klikněte na  > Složky > Deník.
> Složky > Deník.
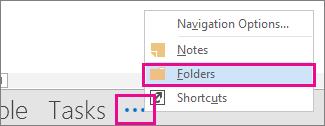
V podokně Složka můžete pracovat se svými stávajícími položkami deníku nebo vytvářet nové.
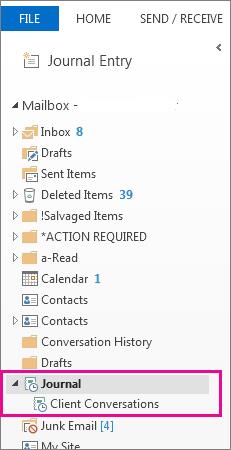
V podokně složek klikněte na složku Journal .
Klikněte na Domů.
Ve skupině Nové klikněte na Záznam deníku.
Do pole Předmět zadejte popis.
V poli Typ záznamu klikněte na typ záznamu v deníku, který zaznamenáváte.
Vyberte další požadované možnosti.
Poznámka: Předchozí verze aplikace Outlook obsahovaly funkci automatického deníku, která sledovala dokumenty otevřené v jiných aplikacích Microsoft Office a Windows. Tato funkce není dostupná v Outlooku 2013 nebo novějším.
V deníku v zobrazení Časová osa klikněte na Zobrazit.
Ve skupině Aktuální zobrazení klikněte na Nastavení zobrazení a poté klikněte na Sloupce.
V poli Vyberte dostupná pole z klikněte na požadovanou sadu polí. Obvykle by se jednalo o Často používaná pole nebo Všechna pole deníku.. a>
V poli Dostupná pole data/času klikněte na pole obsahující čas, který chcete použít jako čas zahájení položku a poté klikněte na Start.
V poli Dostupná pole data/času klikněte na pole obsahující čas, který chcete použít jako čas ukončení pro položku a poté klikněte na Konec.
Tip: Zobrazení časové osy ukazuje, kdy byly jednotlivé položky a dokumenty vytvořeny, uloženy, odeslány, přijaty, otevřeny a upraveny. Když změníte časová pole používaná k zobrazení položek na časové ose, umístění a trvání položek se mohou na časové ose změnit.
Otevřete záznam deníku.
Zadejte nové datum a čas zahájení. Chcete-li změnit čas ukončení, změňte číslo v poli Trvání .
Poznámka: Změna časů spojených se záznamem v deníku nezmění čas zahájení položky, dokumentu nebo kontaktu, na který se vztahuje.
Objevte, jak efektivně využívat příkazy Znovu a Opakovat ve Wordu 2016 pro opravy dokumentů a zlepšení pracovního toku.
Naučte se, jak efektivně změnit stav buněk v Excelu 2010 z uzamčených na odemčené nebo z neskrytého na skrytý s naším podrobným průvodcem.
Zjistěte, jak efektivně využít překladové nástroje v Office 2016 pro překlad slov a frází. Překlad Gizmo vám pomůže překládat text s lehkostí.
Šablona ve Wordu šetří čas a usnadňuje vytváření dokumentů. Zjistěte, jak efektivně používat šablony ve Wordu 2013.
Zjistěte, jak si vytvořit e-mailová upozornění ve SharePointu a zůstat informováni o změnách v dokumentech a položkách.
Objevte skvělé funkce SharePoint Online, včetně tvorby a sdílení dokumentů a typů obsahu pro efektivnější správu dat.
Zjistěte, jak vypočítat fiskální čtvrtletí v Excelu pro různá data s použitím funkce CHOOSE.
Zjistěte, jak vytvořit hypertextový odkaz v PowerPointu, který vám umožní pohodlně navigovat mezi snímky. Použijte náš návod na efektivní prezentace.
Uložili jste nedávno svůj dokument? Náš návod vám ukáže, jak zobrazit starší verze dokumentu v aplikaci Word 2016.
Jak přiřadit makra vlastní kartě na pásu karet nebo tlačítku na panelu nástrojů Rychlý přístup. Návod pro Excel 2013.





