Jak používat příkazy Znovu a Opakovat ve Wordu 2016

Objevte, jak efektivně využívat příkazy Znovu a Opakovat ve Wordu 2016 pro opravy dokumentů a zlepšení pracovního toku.
Když se věci s grafikou vašeho dokumentu ve Wordu 2013 zkomplikují, dostanete se do oblasti organizace obrázků. Více obrázků často vyžaduje umístění, zarovnání, uspořádání a seskupení do jednotky. Není to složitá věc, ale spíše úspora času, kterou můžete využít.
Jedním ze způsobů, jak uspořádat a rozmístit více obrázků na stránce, je zobrazit mřížku. Zvolte příkaz Zobrazit mřížku z nabídky tlačítka Zarovnat. Stránka se okamžitě změní na milimetrový papír, který vám pomůže umístit grafiku a text.
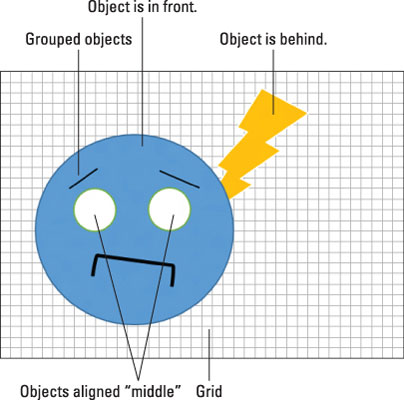
Když vám mřížka vadí, můžete mřížku deaktivovat stejným způsobem. Můžete také použít funkci vodítek zarovnání. Nachází se také v nabídce tlačítka Zarovnat.
Při zapnuté volbě Zarovnání vodítek se objeví zelená čára, když přetahujete obrázek blízko k okrajům stránky nebo když se obrázek zarovná s jinou grafikou. Použijte tuto zelenou čáru k přesnějšímu umístění obrazu.
Nové obrázky jsou rozmístěny na stránce jeden na druhý. Pokud se vám překrývání nelíbí, můžete změnit pořadí obrázku pomocí tlačítek Přenést dopředu a Přenést dozadu ve skupině Uspořádat na kartě Formát.
Chcete-li udržet více obrázků zarovnaných, použijte nabídku Zarovnat. Po výběru více obrázků zvolte možnost zarovnání. Například příkaz Zarovnat na střed umožní zarovnat vícero obrazů tak, aby byly uspořádány symetricky.
| Operace | Popis |
|---|---|
| Zarovnat na stránku | Zarovná objekty k okraji stránky. |
| Zarovnat vybrané objekty | Zarovná objekty mezi sebou. |
| Rozmístit vodorovně | Rozmístit objekty v řádku. |
| Rozmístit svisle | Rozmístit objekty ve sloupci. |
Když skládáte složitý obrázek nebo uspořádáváte tvary či obrázky, udržujte tyto položky pohromadě. Tímto způsobem je můžete přesunout jako jednu jednotku, zkopírovat a vložit nebo aplikovat obrazové efekty. Trik je seskupit jednotlivé položky do jednoho objektu.
Chcete-li seskupit obrázky v dokumentu, vyberte požadované obrázky a poté zvolte příkaz Seskupit z nabídky Seskupit objekty. S obrázky se pak zachází jako s jednotkou, což namísto jednolivých tvarů zjednodušuje práci.
Chcete-li seskupení oddělit, klikněte na seskupené obrázky a poté zvolte příkaz Oddělit.
Objevte, jak efektivně využívat příkazy Znovu a Opakovat ve Wordu 2016 pro opravy dokumentů a zlepšení pracovního toku.
Naučte se, jak efektivně změnit stav buněk v Excelu 2010 z uzamčených na odemčené nebo z neskrytého na skrytý s naším podrobným průvodcem.
Zjistěte, jak efektivně využít překladové nástroje v Office 2016 pro překlad slov a frází. Překlad Gizmo vám pomůže překládat text s lehkostí.
Šablona ve Wordu šetří čas a usnadňuje vytváření dokumentů. Zjistěte, jak efektivně používat šablony ve Wordu 2013.
Zjistěte, jak si vytvořit e-mailová upozornění ve SharePointu a zůstat informováni o změnách v dokumentech a položkách.
Objevte skvělé funkce SharePoint Online, včetně tvorby a sdílení dokumentů a typů obsahu pro efektivnější správu dat.
Zjistěte, jak vypočítat fiskální čtvrtletí v Excelu pro různá data s použitím funkce CHOOSE.
Zjistěte, jak vytvořit hypertextový odkaz v PowerPointu, který vám umožní pohodlně navigovat mezi snímky. Použijte náš návod na efektivní prezentace.
Uložili jste nedávno svůj dokument? Náš návod vám ukáže, jak zobrazit starší verze dokumentu v aplikaci Word 2016.
Jak přiřadit makra vlastní kartě na pásu karet nebo tlačítku na panelu nástrojů Rychlý přístup. Návod pro Excel 2013.






Tomáš Šebek -
Také jsem používal různé styly rozložení a je to mnohem efektivnější. Já dám kombinaci 'Row' a 'Float'
Václav Románek -
Pokud bych měl doporučit, tak určitě snažit se používat různé formáty obrázků pro lepší výkon dokumentů
Michaela Klasová -
Chtěla jsem se podělit o svoje zkušenosti a říct, že používání mřížek mi velmi pomohlo
Miloš Dvořák -
Chtěl bych se podělit o svou zkušenost. Když jsem použil popisky, výsledky byly mnohem přehlednější.
Radim Kováč -
Jsem moc spokojený, že jsem našel tuto příručku. Mám příležitost vylepšit svůj projekt a docela mi to pomáhá. Díky
Eliška Tichá -
Musím říct, že asi nejlepší část tohoto článku je vysvětlení, jak pracovat se stínováním obrázků. Skvélé
Petra Mládková -
Toto mi opravdu pomohlo! Mám teď dokument, který vypadá mnohem profesionálněji
Lukáš Konečný -
Super, že jsi to napsala! Opravdu jsem měl potíže s formátováním obrázků, ale teď je to mnohem lepší.
Petr Novák -
Skvělý článek! Nikdy jsem neuspořádal obrázky v Wordu tak snadno. Děkuji za tipy
David Pohl -
Jsem vděčný za tyto tipy. Konečně vidím, jak na to, i když jsem úplný začátečník v Wordu.
Martin Hložek -
Výborné rady, ale mohla bys přidat i něco o videích? To by bylo super
Markéta Rožnovská -
Jsem nadšená! Nečekala jsem, jak snadné to bude. Chtěla jsem vypadat profesionálně a teď jsem spokojena.
Sandra Poláková -
Parádní článek! Tipy jsou velmi užitečné. Opravdu oceníme, když někdo sdílí tyto informace
Pavla Štěpánková -
Vaše rady jsou skvělé, ale měla bych otázku ohledně velikosti obrázků. Jak je optimalizovat
Hana Velíšková -
Nemohu uvěřit, že jsem na to až dosud přišla. Díky za skvělou inspiraci!
Lucie Novotná -
OMG! Odkdy můžu mít tak hezké rozložení díky těmto tipům? Příště si to musím zkusit sama
Zdeněk Malý -
Díky za skvělou práci. Články o Wordu jsou vzácné a já je vždy hledám. Určitě sdílím dál
Jakub Šimek -
Mám otázku: Jak mohu zvýšit kvalitu obrázků při vkládání? Zkreslují se mi
Karlíček -
Malá rada na závěr: Mějte vždy zálohu dokumentu, abyste se vyhli ztrátě dat při úpravách
Jitka Růžičková -
Pomohla jsi mi s tím, co jsem potřebovala pro školní prezentaci. Ocenila bych více příkladů
Veronika Dubová -
Přímo jsem hledala způsob, jak na to! Díky moc za pomoc, ušetřilo mi to spoustu času
Naďa Beranová -
Chtěla bych vědět, jak mohu změnit popisky obrázků, aby se zobrazily lépe. Děkuji
Jana Květoňová -
Chci se zeptat, jak mohu obrázky roztáhnout na celou stránku? Nějak mi to nejde.
Ota Klimeš -
Jsem moc vděčný, že jsem našel tuto příručku! Pomohl mi uspořádat obrázky v práci. Děkuju!
Ondřej Černý -
Díky za článek, ale nejlepší způsob je stejně "Zarovnat na střed". Je to můj favorit!
Alena Krátká -
Úžasný návod! Těším se na další tipy. Myslím, že by to opravdu pomohlo i mým kolegům.
Filip Horák -
Dobré rady, ale těším se na další tipy, třeba jak vkládat obrázky z internetu.