Jak používat příkazy Znovu a Opakovat ve Wordu 2016

Objevte, jak efektivně využívat příkazy Znovu a Opakovat ve Wordu 2016 pro opravy dokumentů a zlepšení pracovního toku.
Společnost Microsoft nabízí několik webových aplikací Office Online pro Word, Excel, PowerPoint a OneNote jako součást vašeho účtu Windows a úložiště OneDrive v cloudu. Excel Online můžete použít k úpravě listů uložených na OneDrive online přímo ve webovém prohlížeči.
To se opravdu hodí pro ty příležitosti, kdy potřebujete na poslední chvíli upravit list Excelu, ale nemáte přístup k zařízení, na kterém je nainstalovaný Excel 2019. Pokud má zařízení připojení k internetu a běží webový prohlížeč, který podporuje Excel Online (jako je Internet Explorer na tabletu Surface Pro nebo dokonce Safari na MacBooku Pro), můžete po jedenácté hodině provádět úpravy dat, vzorců, a dokonce i grafy, které se automaticky ukládají do souboru excelového sešitu na OneDrive.
Skvělé na používání Excelu Online k úpravám kopie vašeho online sešitu je to, že úspěšně běží pod nejnovějšími verzemi Microsoft Edge Explorer a také pod nejnovějšími verzemi mnoha dalších populárních webových prohlížečů, včetně Mozilla Firefox pro Windows, Mac, a Linux a také webový prohlížeč Safari pro Macintosh na iMacu a iPadu.
Chcete-li upravit sešit uložený na OneDrive pomocí Excel Online, postupujte takto:
Spusťte na svém zařízení webový prohlížeč, který podporuje webovou aplikaci Excel, a poté přejděte na Office.live.com a přihlaste se ke svému účtu Windows.
Webová stránka Microsoft Office Home vás vítá ve vašem účtu Office 365. V části Aplikace na této stránce vidíte spoustu tlačítek pro každou z online aplikací.
Klikněte na tlačítko Excel v části Aplikace.
Excel Online zobrazí ve vašem webovém prohlížeči úvodní obrazovku aplikace Excel. Tato obrazovka je trochu podobná obrazovce Otevřít v Excelu 2019. V horní části této obrazovky, pod štítkem Nový, se v jednom řádku zobrazí řada miniatur šablon, počínaje Novým prázdným sešitem. Pod řádkem šablon aplikace Excel vidíte následující možnosti pro výběr souboru, který chcete upravit: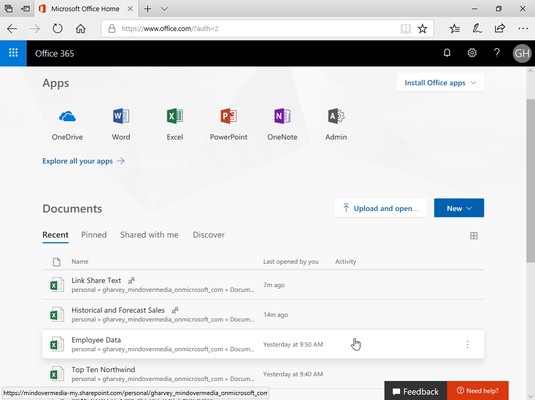
Výběr sešitu uloženého na OneDrive, který chcete otevřít pro úpravy v Excelu Online.
Pokud pomocí těchto možností nemůžete najít soubor sešitu, který chcete upravit, klikněte na textové pole Hledat aplikace, dokumenty, lidi a weby v horní části obrazovky Vítejte v Excelu a začněte sem psát jeho název. Během psaní aplikace Excel Online zobrazí seznam výsledků odpovídajících znakům, které jste zadali.
Vyhledejte soubor sešitu Excel, který chcete upravit, a klikněte na jeho název.
Jakmile vyberete název souboru sešitu, který chcete upravit, Excel Online otevře sešit na nové kartě ve webovém prohlížeči v zobrazení Úpravy doplněné tlačítkem Soubor a pásem Domů, Vložit, Data, Kontrola a Zobrazit. karty.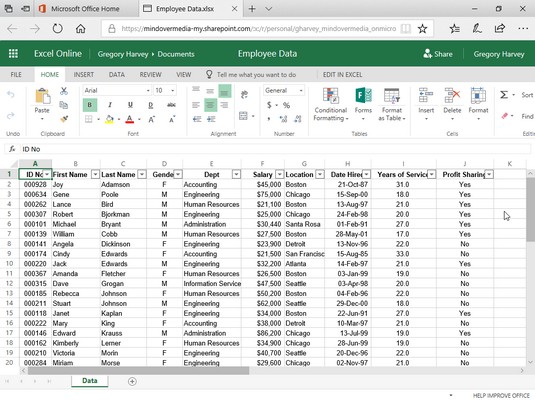
Použití Excelu Online k úpravě sešitu uloženého na OneDrive v mém webovém prohlížeči.
Poté můžete pomocí tlačítek voleb na kartách Domů a Vložit (většina z nich je totožná s těmi, která se nacházejí na kartách Domů a Vložit na pásu karet Excelu 2019) upravit rozvržení nebo formátování dat a grafů na libovolném z jeho listů. . Pomocí možností na kartě Data můžete přepočítat sešit aplikace Excel a seřadit data v jeho listech ve vzestupném nebo sestupném pořadí. Můžete také použít možnosti na kartě Kontrola přidat a zobrazit komentáře v buňkách listů a také možnosti na kartě Zobrazit pro vypnutí nadpisů a mřížky a přepnutí zpět do zobrazení pro čtení. Do listů můžete také přidávat nová data a upravovat stávající data stejně jako v Excelu 2019.
Všimněte si, že pokud v Excel Online otevřete soubor sešitu, který obsahuje funkce, které nelze zobrazit ve vašem prohlížeči, soubor se otevře na nové kartě bez pásu karet a nápisu „V sešitu jsou některé funkce, které nemůžeme zobrazit v prohlížeči“ se nad oblastí listu zobrazí upozornění. Chcete-li pokračovat a upravit kopii souboru sešitu pomocí aplikace Excel Online bez funkcí, které nelze zobrazit, klikněte na rozevírací tlačítko Upravit sešit a poté v rozevírací nabídce klikněte na možnost Upravit v prohlížeči (pokud je nainstalována aplikace Excel na vašem zařízení a chcete mít přístup ke všem funkcím sešitu, klikněte místo toho na možnost Upravit v Excelu). Když vyberete možnost Upravit v prohlížeči, zobrazí se dialogové okno Upravit kopii. Když klepnete na tlačítko Upravit kopii, zobrazí se dialogové okno Uložit jako a k původnímu souboru bude připojeno Upravitelné.
Po dokončení úprav sešitu aplikace Excel uložte změny kliknutím na tlačítko Zavřít na kartě webového prohlížeče. Pokud chcete uložit kopii pod novým názvem souboru ve stejné složce na OneDrive, klikněte na Soubor → Uložit jako a poté kliknutím na možnost Uložit jako otevřete dialogové okno Uložit jako, kde můžete upravit název souboru, který se zobrazí v textovém poli. než kliknete na tlačítko Uložit. (Nebo zaškrtněte políčko Přepsat existující soubory, pokud chcete změny uložit pod stejným názvem souboru.)
Aplikace Excel Online umožňuje jednoduché úpravy, formátování a změny rozvržení tabulkových dat a grafů pomocí běžných příkazů na kartě Domů, Vložit a dokonce i Nástroje grafu (když je vybrán graf). Excel Online však nepodporuje jiné grafické objekty než tvary a obrázky uložené na disk, které můžete vkládat s velmi omezenými možnostmi formátování a úprav.
V situacích, kdy potřebujete více možností úprav, můžete sešit otevřít v místní kopii Excelu (za předpokladu, že zařízení, které používáte, má nainstalovanou nějakou kompatibilní verzi Excelu) kliknutím na příkazové tlačítko Upravit v Excelu na Stuha. Nebo si můžete stáhnout kopii sešitu aplikace Excel do počítače místní kanceláře (kde máte nainstalovanou aplikaci Excel 2019) výběrem možnosti Soubor → Uložit jako → Stáhnout kopii a provést pokročilejší úpravy této stažené kopie souboru poté, co vrátit se do kanceláře.
Objevte, jak efektivně využívat příkazy Znovu a Opakovat ve Wordu 2016 pro opravy dokumentů a zlepšení pracovního toku.
Naučte se, jak efektivně změnit stav buněk v Excelu 2010 z uzamčených na odemčené nebo z neskrytého na skrytý s naším podrobným průvodcem.
Zjistěte, jak efektivně využít překladové nástroje v Office 2016 pro překlad slov a frází. Překlad Gizmo vám pomůže překládat text s lehkostí.
Šablona ve Wordu šetří čas a usnadňuje vytváření dokumentů. Zjistěte, jak efektivně používat šablony ve Wordu 2013.
Zjistěte, jak si vytvořit e-mailová upozornění ve SharePointu a zůstat informováni o změnách v dokumentech a položkách.
Objevte skvělé funkce SharePoint Online, včetně tvorby a sdílení dokumentů a typů obsahu pro efektivnější správu dat.
Zjistěte, jak vypočítat fiskální čtvrtletí v Excelu pro různá data s použitím funkce CHOOSE.
Zjistěte, jak vytvořit hypertextový odkaz v PowerPointu, který vám umožní pohodlně navigovat mezi snímky. Použijte náš návod na efektivní prezentace.
Uložili jste nedávno svůj dokument? Náš návod vám ukáže, jak zobrazit starší verze dokumentu v aplikaci Word 2016.
Jak přiřadit makra vlastní kartě na pásu karet nebo tlačítku na panelu nástrojů Rychlý přístup. Návod pro Excel 2013.





