Jak používat příkazy Znovu a Opakovat ve Wordu 2016

Objevte, jak efektivně využívat příkazy Znovu a Opakovat ve Wordu 2016 pro opravy dokumentů a zlepšení pracovního toku.
Společnost Microsoft nabízí několik webových aplikací Office Online pro Word, Excel, PowerPoint a OneNote jako součást vašeho účtu Windows a úložiště OneDrive v cloudu. Excel Online můžete použít k úpravě listů uložených na OneDrive online přímo ve webovém prohlížeči.
To se opravdu hodí pro ty příležitosti, kdy potřebujete na poslední chvíli provést úpravy v listu Excelu 2016, ale nemáte přístup k zařízení, na kterém je Excel 2016 nainstalovaný. Pokud má zařízení připojení k internetu a běží webový prohlížeč, který podporuje Excel Online (jako je Internet Explorer na tabletu Surface nebo dokonce Safari na MacBooku Air), můžete provádět úpravy dat, vzorců a dokonce i grafy, které se automaticky ukládají do souboru sešitu na OneDrive.
Skvělé na používání Excelu Online k úpravám kopie vašeho online sešitu je to, že úspěšně běží pod nejnovějšími verzemi Microsoft Internet Explorer a také pod nejnovějšími verzemi mnoha dalších populárních webových prohlížečů, včetně Mozilla Firefox pro Windows, Mac, a Linux a také webový prohlížeč Safari pro Macintosh na iMacu a iPadu.
Chcete-li upravit sešit uložený na OneDrive pomocí Excel Online, postupujte takto:
Spusťte na svém zařízení webový prohlížeč, který podporuje aplikaci Excel Web App, a poté přejděte na stránku www.office.live.com a přihlaste se ke svému účtu Windows.
Zobrazí se webová stránka s informacemi o vašem účtu Windows Office 365 Windows. Tato obrazovka obsahuje nadpis Spolupráce s Office Online a řadu tlačítek pro každou z online aplikací.
Klepněte na tlačítko Excel Online.
Excel Online zobrazí obrazovku Otevřít podobnou obrazovce Otevřít v aplikaci Excel 2016. V levé horní části této obrazovky se zobrazí seznam naposledy otevřených souborů sešitu. Vlevo dole vidíte odkazy na Otevřít z OneDrive (a Otevřít z Dropboxu, pokud máte účet Dropbox a přidali jste si ho do účtu Windows v Office 365).
Kliknutím na odkaz Otevřít z OneDrivu zobrazíte seznam souborů a podsložek sešitu na OneDrivu.
Klikněte na název souboru sešitu aplikace Excel, který chcete upravit.
Jakmile vyberete název souboru sešitu, který chcete upravit, Excel Online otevře sešit v zobrazení pro čtení a zobrazí obsah prvního listu na obrazovce bez jakýchkoli karet pásu karet a příkazových tlačítek.
Klikněte na rozevírací tlačítko Upravit sešit napravo od názvu souboru a poté klikněte na možnost Upravit v Excelu Online.
Váš webový prohlížeč otevře sešit v zobrazení pro úpravy aplikace Excel Online s tlačítkem Soubor a kartami Domů, Vložit, Data, Kontrola a Zobrazit pás karet.
Poté můžete pomocí tlačítek voleb na kartě Domů a Vložit (většina z nich je totožná s tlačítky na kartě Domů a Vložit na pásu karet Excelu 2016) upravit rozložení nebo formátování dat a grafů na libovolném z jejích listů. . Pomocí možností na kartě Data můžete sešit přepočítat a seřadit data v jeho listech vzestupně nebo sestupně. Můžete také použít možnosti na kartě Kontrola přidat a zobrazit komentáře v buňkách listů a také možnosti na kartě Zobrazit pro vypnutí nadpisů a mřížky a přepnutí zpět do zobrazení pro čtení. Do listů můžete také přidávat nová data a upravovat stávající data stejně jako v Excelu 2016.
Po dokončení úprav sešitu uložte změny kliknutím na tlačítko Zavřít webového prohlížeče.
Pokud chcete uložit kopii pod novým názvem souboru ve stejné složce na OneDrive, vyberte Soubor→ Uložit jako a poté kliknutím na možnost Uložit jako otevřete dialogové okno Uložit jako, kde můžete upravit název souboru, který se zobrazí v textovém poli. než kliknete na tlačítko Uložit. (Nebo zaškrtněte políčko Přepsat existující soubory, pokud chcete změny uložit pod stejným názvem souboru.)
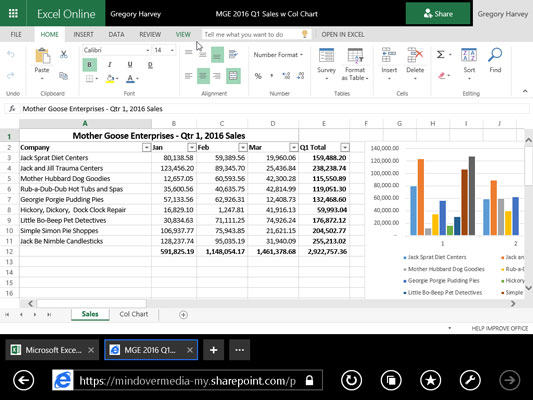
Použití Excelu Online k úpravě sešitu uloženého na OneDrive v mém webovém prohlížeči.
Webová aplikace Excel umí provádět jednoduché úpravy, formátování a změny rozvržení tabulkových dat a grafů pomocí běžných příkazů na kartě Domů, Vložit a dokonce i Nástroje grafu (když je vybrán graf). Excel Online je však zcela neschopný vypořádat se s jakýmkoli typem grafických objektů, jako jsou tvary, které kreslíte, a další typy grafiky, které jste přidali (grafy jsou asi jediným typem grafiky Excelu, který dokáže zpracovat).
Chcete-li provést úpravy těchto prvků v listu, máte dvě možnosti. Otevřete sešit v místní kopii Excelu (za předpokladu, že na zařízení, které používáte, je nainstalovaný Excel 2010, 2013 nebo 2016) kliknutím na příkaz Upravit v Excelu na kartě Upravit sešit, která se zobrazí v horní části webu. aplikace. Nebo si stáhněte kopii sešitu do počítače v místní kanceláři (kde máte nainstalovanou aplikaci Excel 2016) výběrem Soubor→Uložit jako→Stáhnout kopii a poté, co se vrátíte na stránku, proveďte pokročilejší úpravy této stažené kopie souboru. kancelář.
Objevte, jak efektivně využívat příkazy Znovu a Opakovat ve Wordu 2016 pro opravy dokumentů a zlepšení pracovního toku.
Naučte se, jak efektivně změnit stav buněk v Excelu 2010 z uzamčených na odemčené nebo z neskrytého na skrytý s naším podrobným průvodcem.
Zjistěte, jak efektivně využít překladové nástroje v Office 2016 pro překlad slov a frází. Překlad Gizmo vám pomůže překládat text s lehkostí.
Šablona ve Wordu šetří čas a usnadňuje vytváření dokumentů. Zjistěte, jak efektivně používat šablony ve Wordu 2013.
Zjistěte, jak si vytvořit e-mailová upozornění ve SharePointu a zůstat informováni o změnách v dokumentech a položkách.
Objevte skvělé funkce SharePoint Online, včetně tvorby a sdílení dokumentů a typů obsahu pro efektivnější správu dat.
Zjistěte, jak vypočítat fiskální čtvrtletí v Excelu pro různá data s použitím funkce CHOOSE.
Zjistěte, jak vytvořit hypertextový odkaz v PowerPointu, který vám umožní pohodlně navigovat mezi snímky. Použijte náš návod na efektivní prezentace.
Uložili jste nedávno svůj dokument? Náš návod vám ukáže, jak zobrazit starší verze dokumentu v aplikaci Word 2016.
Jak přiřadit makra vlastní kartě na pásu karet nebo tlačítku na panelu nástrojů Rychlý přístup. Návod pro Excel 2013.





