Jak používat příkazy Znovu a Opakovat ve Wordu 2016

Objevte, jak efektivně využívat příkazy Znovu a Opakovat ve Wordu 2016 pro opravy dokumentů a zlepšení pracovního toku.
Společnost Microsoft nabízí několik aplikací Office Web Apps pro Word, Excel, PowerPoint a OneNote jako součást svých služeb Windows Live, které poskytuje spolu s úložištěm SkyDrive v cloudu. Pomocí aplikace Excel Web App můžete upravovat pracovní listy uložené na vašem SkyDrive online přímo ve webovém prohlížeči.
To se hodí v případech, kdy potřebujete na poslední chvíli provést úpravy v excelovém listu, ale nemáte přístup k zařízení, na kterém je Excel nainstalovaný. Pokud má zařízení připojení k internetu a běží webový prohlížeč, který podporuje aplikaci Excel Web App, můžete po jedenácté hodině provádět úpravy dat, vzorců a grafů, které jsou uloženy v souboru sešitu na vašem SkyDrive.
Skvělá část používání aplikace Excel Web App k úpravě kopie vašeho online sešitu spočívá v tom, že webová aplikace Excel úspěšně běží pod Microsoft Internet Explorer 10 a také pod nejnovějšími verzemi mnoha dalších populárních webových prohlížečů, včetně Mozilla Firefox pro Windows, Mac. a Linux a také webový prohlížeč Safari pro Macintosh na iMacu a iPadu.
Chcete-li upravit sešit uložený na vašem SkyDrive pomocí aplikace Excel Web App, postupujte takto:
Spusťte na svém zařízení webový prohlížeč, který podporuje aplikaci Excel Web App, a poté se přihlaste ke svému účtu Windows Live .
Zobrazí se webová stránka s informacemi o vašem účtu Windows Live.
Klikněte na odkaz SkyDrive v horní části stránky nebo vyberte SkyDrive z rozevíracího seznamu Nabídka.
Windows Live poté otevře stránky SkyDrive se všemi složkami, které tam máte. Všimněte si, že pokud v horní části stránky v prohlížeči nenajdete odkaz na SkyDrive, klikněte na rozbalovací tlačítko Nabídka v levém horním rohu a poté v rozbalovací nabídce vyberte SkyDrive.
Klepnutím na odkaz na složku obsahující sešit, který chcete upravit, jej otevřete na své webové stránce SkyDrive.
Vybraná složka zobrazí všechny soubory, které obsahuje.
Zaškrtnutím políčka před názvem souboru sešitu, který chcete upravit pomocí aplikace Excel Web App, vyberte soubor.
Když vyberete název souboru sešitu Excel, který chcete upravit, stránka SkyDrive zobrazí aktuální stav sdílení souboru pod seznamem možností zobrazení a úprav ve sloupci na pravé straně stránky.
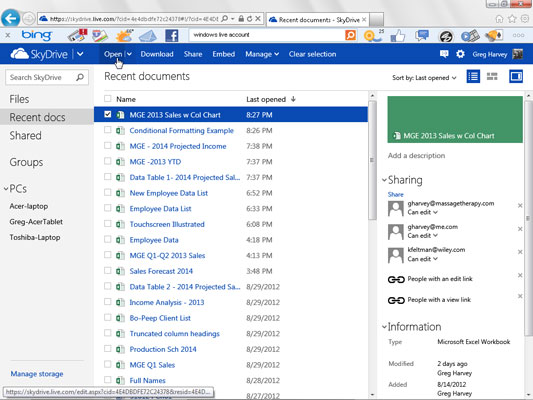
Klikněte na tlačítko Otevřít na panelu nástrojů SkyDrive (nebo jednoduše klikněte na název souboru sešitu uprostřed stránky).
Váš webový prohlížeč otevře sešit ve webové aplikaci Excel na nové stránce, která nahradí vaši stránku SkyDrive. Tento sešit obsahuje všechny listy, které jste umístili do souboru, se zobrazenými kartami.
Poté můžete pomocí tlačítek voleb na kartě Domů a Vložit (většina z nich je totožná s tlačítky na kartě Domů a Vložit na pásu karet aplikace Excel 2013) upravit rozložení nebo formátování dat a grafů na libovolném z jejích listů. . Do listů můžete také přidávat nová data a upravovat stávající data stejně jako v Excelu 2013.
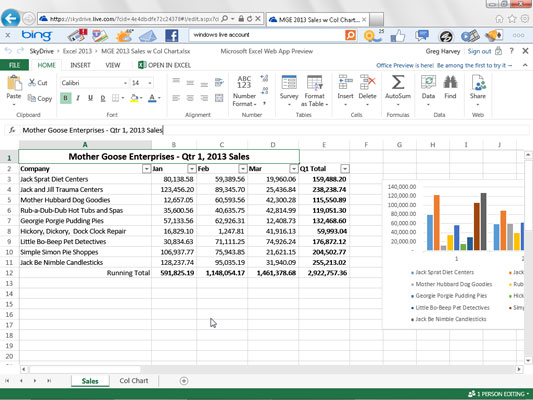
Po dokončení úprav sešitu uložte změny kliknutím na tlačítko Zavřít webového prohlížeče. Pokud chcete uložit kopii pod novým názvem souboru ve stejné složce na SkyDrive, zvolte Soubor→Uložit jako a poté upravte název souboru, který se zobrazí v textovém poli dialogového okna Uložit jako, než kliknete na tlačítko Uložit.
Webová aplikace Excel umí provádět jednoduché úpravy, formátování a změny rozvržení tabulkových dat a grafů pomocí běžných příkazů na kartě Domů, Vložit a dokonce i Nástroje grafu. Webová aplikace je však zcela neschopná vypořádat se s jakýmkoli typem grafických objektů, jako jsou komentáře, tvary, které kreslíte, a další typy grafiky, které jste přidali.
Chcete-li provést úpravy těchto prvků v listu, máte dvě možnosti. Otevřete sešit v místní kopii Excelu kliknutím na příkaz Upravit v Excelu na kartě Upravit sešit. Stáhněte si kopii sešitu do počítače v místní kanceláři výběrem Soubor→Uložit jako→Stáhnout a poté, co se vrátíte do kanceláře, proveďte pokročilé úpravy této stažené kopie souboru.
Objevte, jak efektivně využívat příkazy Znovu a Opakovat ve Wordu 2016 pro opravy dokumentů a zlepšení pracovního toku.
Naučte se, jak efektivně změnit stav buněk v Excelu 2010 z uzamčených na odemčené nebo z neskrytého na skrytý s naším podrobným průvodcem.
Zjistěte, jak efektivně využít překladové nástroje v Office 2016 pro překlad slov a frází. Překlad Gizmo vám pomůže překládat text s lehkostí.
Šablona ve Wordu šetří čas a usnadňuje vytváření dokumentů. Zjistěte, jak efektivně používat šablony ve Wordu 2013.
Zjistěte, jak si vytvořit e-mailová upozornění ve SharePointu a zůstat informováni o změnách v dokumentech a položkách.
Objevte skvělé funkce SharePoint Online, včetně tvorby a sdílení dokumentů a typů obsahu pro efektivnější správu dat.
Zjistěte, jak vypočítat fiskální čtvrtletí v Excelu pro různá data s použitím funkce CHOOSE.
Zjistěte, jak vytvořit hypertextový odkaz v PowerPointu, který vám umožní pohodlně navigovat mezi snímky. Použijte náš návod na efektivní prezentace.
Uložili jste nedávno svůj dokument? Náš návod vám ukáže, jak zobrazit starší verze dokumentu v aplikaci Word 2016.
Jak přiřadit makra vlastní kartě na pásu karet nebo tlačítku na panelu nástrojů Rychlý přístup. Návod pro Excel 2013.





