Jak používat příkazy Znovu a Opakovat ve Wordu 2016

Objevte, jak efektivně využívat příkazy Znovu a Opakovat ve Wordu 2016 pro opravy dokumentů a zlepšení pracovního toku.
Stejně jako předloha snímků i předlohy podkladů a poznámek v PowerPointu 2016 obsahují informace o formátování, které se automaticky aplikují na vaši prezentaci. Zde zjistíte, jak můžete tyto Mastery upravit.
Chcete-li změnit předlohu podkladů, postupujte podle těchto jednoduchých kroků:
Vyberte Zobrazit → Zobrazení prezentace → Předloha podkladů nebo podržte klávesu Shift a klepněte na tlačítko Zobrazení řazení snímků.
Handout Master vztyčí svou ošklivou hlavu, jak je znázorněno zde. Všimněte si, že obsahuje speciální kartu Předloha podkladů na pásu karet.
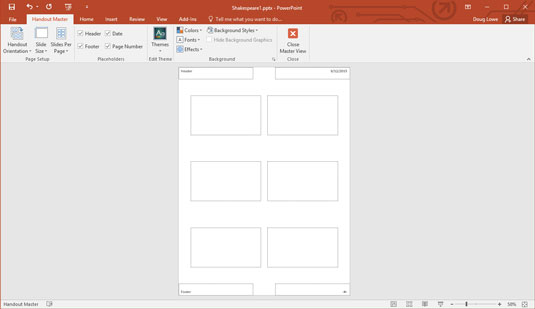
Mistr podkladů.
Hrajte s tím.
Předloha podkladů ukazuje uspořádání podkladů pro diapozitivy vytištěné po dvou, třech, čtyřech, šesti nebo devíti na stránku, plus uspořádání pro tisk obrysů. Mezi těmito různými rozvrženími podkladů můžete přepínat pomocí ovládacího prvku Snímky na stránku ve skupině Nastavení stránky na kartě Předloha podkladů.
Bohužel nemůžete přesunout, změnit velikost nebo odstranit zástupné symboly snímku a obrysu, které se zobrazují v předloze podkladů. Vy můžete, nicméně, přidat nebo změnit prvky, které chcete zobrazit na každé straně letáku, jako je například číslo Vaše jméno a telefon, číslo stránky, a možná dobrý právník vtip.
Klikněte na tlačítko Zavřít zobrazení předlohy na kartě Předloha podkladů na pásu karet.
PowerPoint se vrátí do normálního zobrazení.
Vytiskněte si leták a zjistěte, zda vaše změny fungovaly.
Prvky podkladů jsou neviditelné, dokud je nevytisknete, takže byste si měli vytisknout alespoň jednu stránku podkladů, abyste si práci mohli zkontrolovat.
Při tisku stránek s podklady jsou snímky naformátovány podle předlohy snímků. Vzhled snímků z předlohy podkladů nelze změnit.
Stránky poznámek se skládají ze zmenšeného obrázku snímku a všech poznámek, které zadáte do snímku. Při tisku jsou stránky poznámek naformátovány podle předlohy poznámek. Chcete-li změnit prostředí Notes Master, postupujte takto:
Vyberte Zobrazit→ Zobrazení prezentace→ Předloha poznámek.
Notes Master ožije, jak je znázorněno zde.
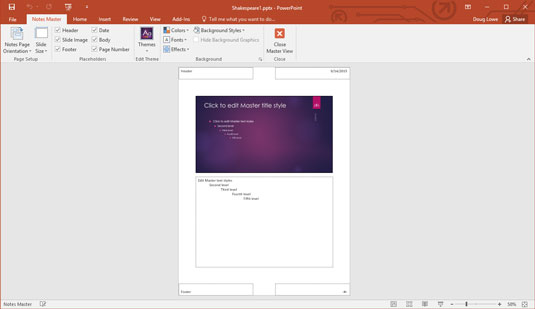
Mistr poznámek.
Dopřejte si.
Předloha poznámek obsahuje dva hlavní zástupné symboly – jeden pro vaše poznámky a druhý pro snímek. Každý z těchto objektů můžete přesunout nebo změnit velikost a můžete změnit formát textu v zástupném symbolu pro poznámky. Můžete také přidat nebo změnit prvky, které se mají objevit na každé stránce s podklady. Všimněte si také vhodného umístění bloků záhlaví, zápatí, data a čísla stránek.
Klepněte na tlačítko Zavřít hlavní zobrazení.
PowerPoint se vrátí do normálního zobrazení.
Vytiskněte si poznámky, abyste viděli, zda vaše změny fungovaly.
Přinejmenším přidejte čísla stránek do poznámek řečníka. Tímto způsobem, pokud pustíte hromadu stránek poznámek, můžete čísla stránek rychle seřadit zpět do pořadí.
Pokud vám veřejné mluvení způsobí silné žaludeční křeče, přidejte do Notes Master text „Představte si je nahé“. Mně to funguje pokaždé.
Objevte, jak efektivně využívat příkazy Znovu a Opakovat ve Wordu 2016 pro opravy dokumentů a zlepšení pracovního toku.
Naučte se, jak efektivně změnit stav buněk v Excelu 2010 z uzamčených na odemčené nebo z neskrytého na skrytý s naším podrobným průvodcem.
Zjistěte, jak efektivně využít překladové nástroje v Office 2016 pro překlad slov a frází. Překlad Gizmo vám pomůže překládat text s lehkostí.
Šablona ve Wordu šetří čas a usnadňuje vytváření dokumentů. Zjistěte, jak efektivně používat šablony ve Wordu 2013.
Zjistěte, jak si vytvořit e-mailová upozornění ve SharePointu a zůstat informováni o změnách v dokumentech a položkách.
Objevte skvělé funkce SharePoint Online, včetně tvorby a sdílení dokumentů a typů obsahu pro efektivnější správu dat.
Zjistěte, jak vypočítat fiskální čtvrtletí v Excelu pro různá data s použitím funkce CHOOSE.
Zjistěte, jak vytvořit hypertextový odkaz v PowerPointu, který vám umožní pohodlně navigovat mezi snímky. Použijte náš návod na efektivní prezentace.
Uložili jste nedávno svůj dokument? Náš návod vám ukáže, jak zobrazit starší verze dokumentu v aplikaci Word 2016.
Jak přiřadit makra vlastní kartě na pásu karet nebo tlačítku na panelu nástrojů Rychlý přístup. Návod pro Excel 2013.





