Jak používat příkazy Znovu a Opakovat ve Wordu 2016

Objevte, jak efektivně využívat příkazy Znovu a Opakovat ve Wordu 2016 pro opravy dokumentů a zlepšení pracovního toku.
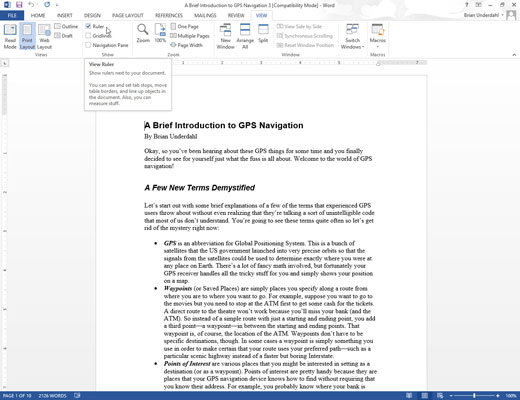
Upravení levého a pravého okraje odstavce může výrazně zlepšit vzhled vašeho dokumentu. Microsoft Word nabízí jednoduchý a efektivní způsob, jak tyto okraje měnit pomocí pravítka. V tomto článku vám ukážeme, jak na to.
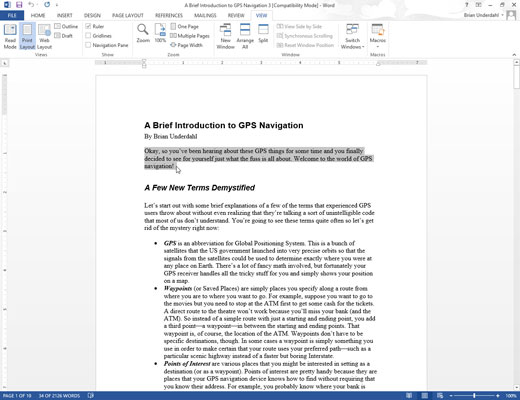
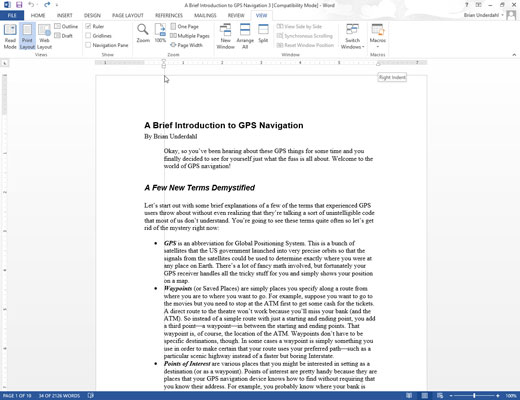
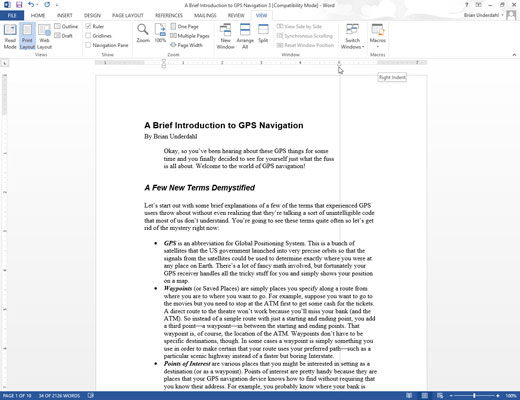
Úprava levého a pravého okraje odstavců ve Wordu je jednoduchý proces, který může výrazně zlepšit strukturu vašeho textu. Dodržováním těchto kroků zajistíte, že váš dokument bude vypadat profesionálně.
Objevte, jak efektivně využívat příkazy Znovu a Opakovat ve Wordu 2016 pro opravy dokumentů a zlepšení pracovního toku.
Naučte se, jak efektivně změnit stav buněk v Excelu 2010 z uzamčených na odemčené nebo z neskrytého na skrytý s naším podrobným průvodcem.
Zjistěte, jak efektivně využít překladové nástroje v Office 2016 pro překlad slov a frází. Překlad Gizmo vám pomůže překládat text s lehkostí.
Šablona ve Wordu šetří čas a usnadňuje vytváření dokumentů. Zjistěte, jak efektivně používat šablony ve Wordu 2013.
Zjistěte, jak si vytvořit e-mailová upozornění ve SharePointu a zůstat informováni o změnách v dokumentech a položkách.
Objevte skvělé funkce SharePoint Online, včetně tvorby a sdílení dokumentů a typů obsahu pro efektivnější správu dat.
Zjistěte, jak vypočítat fiskální čtvrtletí v Excelu pro různá data s použitím funkce CHOOSE.
Zjistěte, jak vytvořit hypertextový odkaz v PowerPointu, který vám umožní pohodlně navigovat mezi snímky. Použijte náš návod na efektivní prezentace.
Uložili jste nedávno svůj dokument? Náš návod vám ukáže, jak zobrazit starší verze dokumentu v aplikaci Word 2016.
Jak přiřadit makra vlastní kartě na pásu karet nebo tlačítku na panelu nástrojů Rychlý přístup. Návod pro Excel 2013.






Martin C." -
Chci se zeptat, můžu nějak změnit formátování jednotlivých částí textu, pokud mám už nastavené okraje? Mám v tom zmatek
Dušan IT -
Nikdy jsem nevěděl, jak snadné je upravit okraje. Myslím, že je to užitečné nejen pro studenty, ale i pro profesionály.
Hana K. -
Mám takovou radost, že jsem našla tento článek! Dokonce jsem se i naučila používat další funkce Wordu. Díky moc
Radek D. -
Milý autore, můžete mi prosím ukázat, jak používat odseky a jejich odstavce? Děkuji předem
Michaela Z. -
Kdybych věděla, že je to tak jednoduché, ušetřila bych si hodiny marnění. Všichni by měli vědět, jak na to
Jarek B. -
Bingo! Tohle je pro mě velice užitečné, protože jsem student a pořád formátuji různé práce. Určitě to doporučím kamarádům.
Bob K. -
Takže okraje se fakt dají upravit takhle? To je bomba! Už se těším, až to vyzkouším na dalších dokumentech
Jana Záhorová -
Mám trochu problém s nastavením okrajů. Můžete mi prosím poradit, co mám udělat, když se dokument pořád zkracuje
Karel Š. -
Tak tohle jsem potřeboval slyšet. Když jsem upravoval okraje svůj časopis, byl jsem zoufalý. Teď už to zvládnu s lehkostí
Roman O. -
S tímto návodem jsem opravdu zachránil svůj projekt. Přesně to, co jsem potřeboval! Děkuji!
Amy Novotná -
Nemohu uvěřit, jak rád to mám! Konečně si mohu upravit dokumenty, jakmile se mi zachce. Všechny mé práce teď vypadají skvěle
Sara L. -
Vynikající článek! Mám teď jasno a cítím se dostatečně sebevědomě, abych se pustila do dalšího dokumentu.
Filip J. -
Skvělý článek, díky! Mohl byste se také podívat na úpravy písma? To by mě zajímalo!
Ilona M. -
Páni, úplně jsem zapomněla, jak důležité je mít kvalitní okraje. Nyní se na své dokumenty dívám s novým pohledem
Petra L. -
Skvělé! Nikdy mě nenapadlo, že je to tak jednoduché. Jak udělat, abych měla okraje stejnou velikost na všech stránkách
Martin K. -
Mám otázku. Jaký je rozdíl mezi nastavením levého a pravého okraje? Mám pocit, že mně to nefunguje tak, jak by mělo
Aneta Černá -
Super článek! Nikdy jsem nevěděla, že se to dá tak snadno udělat. Už se těším, jak to použiji na své seminární práci
Veronika L. -
Wow, děkuji za pomoc! Myslela jsem, že to bude složitější. Mimochodem, máte nějaké další tipy na Word
Martin R. -
Haha, jsem tak rád, že jsem našel tento článek, jinak bych se při šíleném formátování zbláznil. Teď to chápu! :)
Lucie V. -
Díky moc za pomoc! Oprava okrajů byla něco, co jsem stále odkládala. Konečně jsem to zvládla. :)
Petr Novák -
Díky za skvělý návod! Upravoval jsem okraje v několika dokumentech a teď to vypadá mnohem lépe. Určitě budu tento postup používat i v budoucnu
Jakub99 -
Tohle je přesně to, co jsem potřeboval. Zjistil jsem, jak jednoduše se dají okraje upravit, a teď nemám obavy z formátování!
Linda M. -
Skvělá příručka! Opravdu mi pomohla. Jak dlouho s Wordem pracujete? Jsem nováček a chci se naučit víc
Klára H. -
Tento článek mi opravdu ušetřil čas. Upravila jsem své dokumenty na poslední chvíli a teď vypadají mnohem lépe
Alena K. -
Líbí se mi, jak je článek jasný a stručný. Už jsem to vyzkoušela a všechno fungovalo perfektně. Děkuji!
Oskar 27 -
Jsem úplně nadšený, jak mi to pomohlo s školním projektem. Díky, díky, díky!
Tomáš B. -
Musím říct, že jsem byl zničený, když se mi dokument nezobrazoval tak, jak bych chtěl. Ale teď už to vím, díky! :)
Simona P. -
Opravdu užitečné! Jaké další tipy pro nováčky v Wordu byste doporučili? Chci se zlepšit s formatováním