Jak používat příkazy Znovu a Opakovat ve Wordu 2016

Objevte, jak efektivně využívat příkazy Znovu a Opakovat ve Wordu 2016 pro opravy dokumentů a zlepšení pracovního toku.
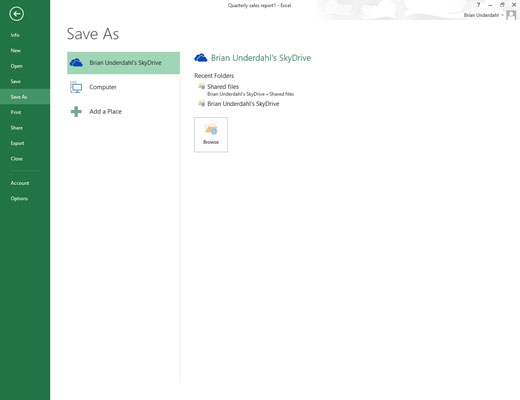
Klepněte na tlačítko Uložit na panelu nástrojů Rychlý přístup (ten s ikonou disku) nebo zvolte Soubor→Uložit z tlačítka nabídky Soubor nebo stiskněte Ctrl+S.
Otevře se obrazovka Uložit jako, kde vyberete umístění, kam se má soubor přizpůsobené šablony uložit.
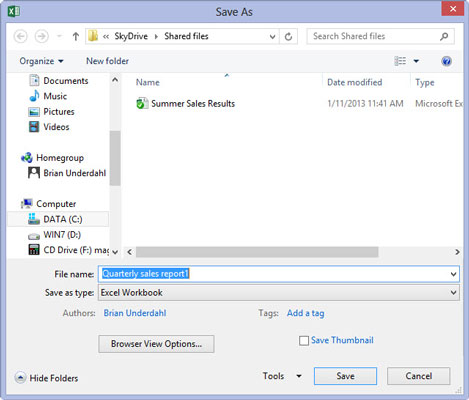
Na obrazovce Uložit jako vyberte jednotku a složku, kam ukládáte všechny své osobní soubory šablon.
Tato osobní složka šablon může být místní na vašem SkyDrive. Musíte však označit jeho umístění (protože později budete muset zadat jeho cestu do dialogového okna Možnosti aplikace Excel) a musíte jej určit jako místo, kam se budou ukládat všechny osobní šablony, které v budoucnu vytvoříte.
Jakmile vyberete složku a jednotku, do které chcete šablonu uložit, Excel otevře dialogové okno Uložit jako, kde musíte v rozevíracím seznamu Uložit jako typ změnit typ souboru z běžného sešitu Microsoft Excel na šablonu. box.
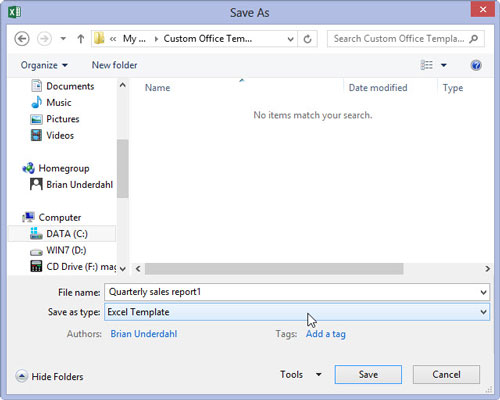
Klikněte na rozevírací tlačítko Uložit jako typ a poté z rozevíracího seznamu vyberte Šablona aplikace Excel.
Pokud potřebujete, aby byl nový soubor šablony kompatibilní se staršími verzemi aplikace Excel (verze 97 až 2003), vyberte z rozevíracího seznamu Uložit jako typ položku Šablona aplikace Excel 97-2003 namísto Šablona aplikace Excel. Když to uděláte, Excel uloží nový soubor šablony ve starším binárním formátu souboru (spíše než v novém formátu souboru XML) se starou příponou souboru .xlt namísto nové přípony souboru .xltx.
Pokud vaše šablona obsahuje makra, která chcete, aby uživatel mohl spouštět při vytváření listu, vyberte Excel Macro-Enabled Template.
Klikněte na rozevírací tlačítko Uložit jako typ a poté z rozevíracího seznamu vyberte Šablona aplikace Excel.
Pokud potřebujete, aby byl nový soubor šablony kompatibilní se staršími verzemi aplikace Excel (verze 97 až 2003), vyberte z rozevíracího seznamu Uložit jako typ položku Šablona aplikace Excel 97-2003 namísto Šablona aplikace Excel. Když to uděláte, Excel uloží nový soubor šablony ve starším binárním formátu souboru (spíše než v novém formátu souboru XML) se starou příponou souboru .xlt namísto nové přípony souboru .xltx.
Pokud vaše šablona obsahuje makra, která chcete, aby uživatel mohl spouštět při vytváření listu, vyberte Excel Macro-Enabled Template.
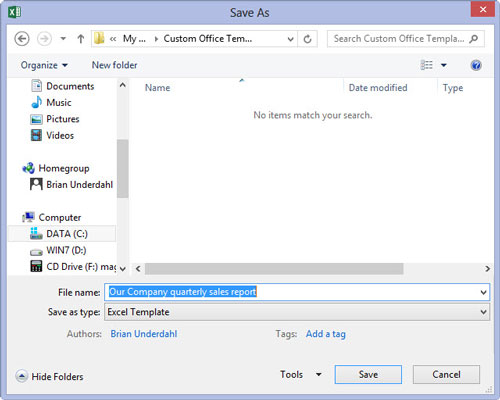
Klepněte do textového pole Název souboru a poté podle potřeby upravte výchozí název souboru, než vyberete tlačítko Uložit, čímž zavřete dialogové okno Uložit jako a uložíte přizpůsobenou šablonu do složky Šablony.
Po zavření dialogového okna Uložit jako je stále třeba zavřít soubor přizpůsobené šablony v pracovní oblasti aplikace Excel.
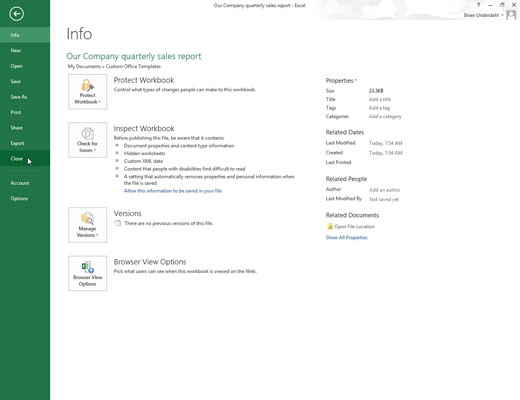
Vyberte Soubor → Zavřít nebo stiskněte Alt+FC nebo stiskněte Ctrl+W a zavřete soubor přizpůsobené šablony.
Po uložení počátečního přizpůsobeného souboru šablony do vaší osobní složky šablon musíte Excelu sdělit, kde je tato složka a kde se nachází.
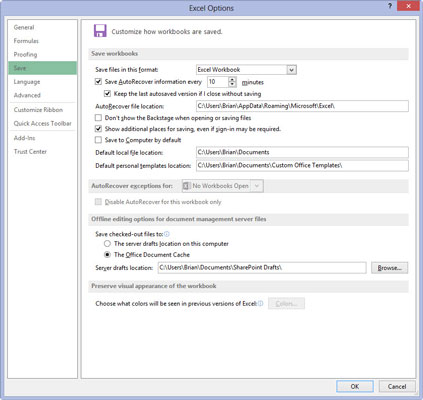
Vyberte Soubor → Možnosti → Uložit (Alt+FTS).
Excel otevře dialogové okno Možnosti aplikace Excel a vybere kartu Uložit.
Vyberte Soubor → Možnosti → Uložit (Alt+FTS).
Excel otevře dialogové okno Možnosti aplikace Excel a vybere kartu Uložit.
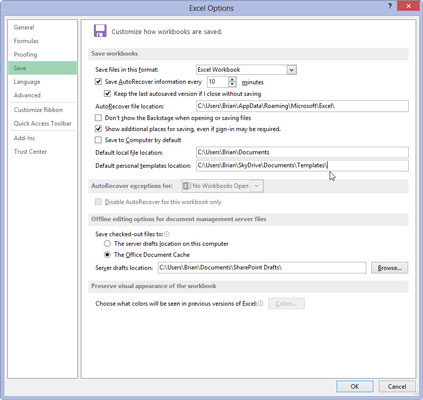
Klepněte na textové pole Výchozí umístění osobních šablon a zadejte úplnou cestu k názvu složky, do které jste uložili svůj původní soubor osobní šablony.
Pokud jste například vytvořili složku Šablony ve složce Dokumenty na vašem SkyDrive, kam ukládáte všechny své osobní soubory šablon Excel, zadali byste do textového pole Výchozí umístění osobních šablon následující název: C:Users Name SkyDriveDocumentsTemplates .
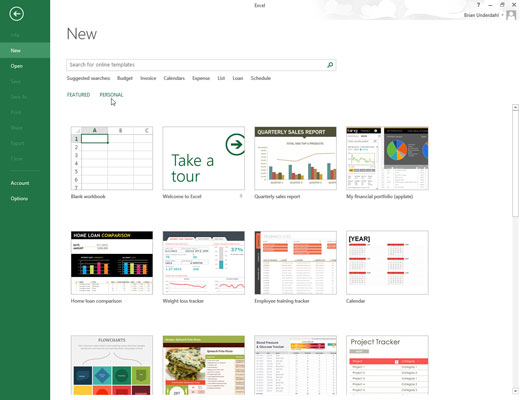
Klepnutím na tlačítko OK zavřete dialogové okno Možnosti aplikace Excel.
Při příštím otevření obrazovky Excel nebo Nové v Excel Backstage se nyní pod nadpisy Navrhovaná hledání zobrazí dva odkazy, Doporučený a Osobní.
Chcete-li vygenerovat nový sešit z jedné z vašich vlastních šablon tabulek, klepněte na odkaz Osobní, abyste zobrazili miniatury všech šablon uložených v určené složce osobních šablon.
Objevte, jak efektivně využívat příkazy Znovu a Opakovat ve Wordu 2016 pro opravy dokumentů a zlepšení pracovního toku.
Naučte se, jak efektivně změnit stav buněk v Excelu 2010 z uzamčených na odemčené nebo z neskrytého na skrytý s naším podrobným průvodcem.
Zjistěte, jak efektivně využít překladové nástroje v Office 2016 pro překlad slov a frází. Překlad Gizmo vám pomůže překládat text s lehkostí.
Šablona ve Wordu šetří čas a usnadňuje vytváření dokumentů. Zjistěte, jak efektivně používat šablony ve Wordu 2013.
Zjistěte, jak si vytvořit e-mailová upozornění ve SharePointu a zůstat informováni o změnách v dokumentech a položkách.
Objevte skvělé funkce SharePoint Online, včetně tvorby a sdílení dokumentů a typů obsahu pro efektivnější správu dat.
Zjistěte, jak vypočítat fiskální čtvrtletí v Excelu pro různá data s použitím funkce CHOOSE.
Zjistěte, jak vytvořit hypertextový odkaz v PowerPointu, který vám umožní pohodlně navigovat mezi snímky. Použijte náš návod na efektivní prezentace.
Uložili jste nedávno svůj dokument? Náš návod vám ukáže, jak zobrazit starší verze dokumentu v aplikaci Word 2016.
Jak přiřadit makra vlastní kartě na pásu karet nebo tlačítku na panelu nástrojů Rychlý přístup. Návod pro Excel 2013.





