Jak používat příkazy Znovu a Opakovat ve Wordu 2016

Objevte, jak efektivně využívat příkazy Znovu a Opakovat ve Wordu 2016 pro opravy dokumentů a zlepšení pracovního toku.
Při práci v aplikaci Microsoft Excel 2010 nezapomeňte svou práci často ukládat, jinak riskujete ztrátu dat, pokud dojde k selhání počítače nebo výpadku napájení. Když poprvé uložíte sešit aplikace Excel, zobrazí se dialogové okno Uložit jako. Vzhled a funkce dialogového okna Uložit jako se liší v závislosti na tom, zda používáte Excel 2010 v systému Windows 7 nebo Vista nebo v systému Windows XP.
Chcete-li sešit uložit při spuštění aplikace Excel 2010 v systému Windows 7 nebo Vista, postupujte takto:
Klepněte na kartu Soubor a vyberte Uložit.
Zobrazí se dialogové okno Uložit jako.
Klepnutím na tlačítko Procházet složky (s trojúhelníkem směřujícím dolů) rozbalte v případě potřeby dialogové okno Uložit jako.
Když rozbalíte dialogové okno Uložit jako, zobrazí se v dialogovém okně navigační podokno, kde můžete vybrat složku.
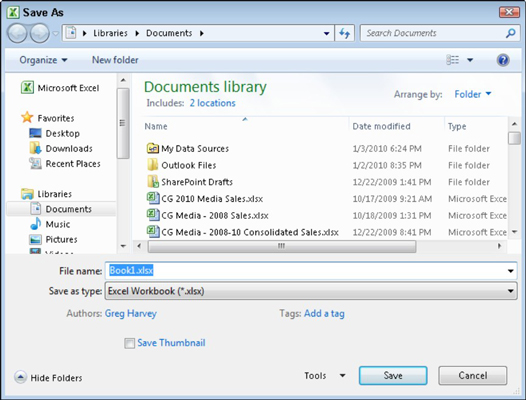
Dialogové okno Uložit jako, jak se zobrazuje při spuštění aplikace Excel 2010 v systému Windows 7.
V navigačním podokně vyberte složku, do které chcete soubor uložit.
(Volitelné) Pokud chcete soubor sešitu uložit do nové podsložky ve složce aktuálně otevřené v dialogovém okně Uložit jako, můžete klepnout na tlačítko Nová složka na panelu nástrojů a poté zadat název složky a stisknout Enter.
Do pole Název souboru zadejte popisný název souboru.
Klepnutím na tlačítko Uložit uložíte soubor do vybrané složky.
Když se rozbalí dialogové okno Uložit jako, můžete do nového souboru sešitu přidat štítky kliknutím na odkaz Přidat štítek. Tyto informace pak můžete použít později, když budete sešit hledat.
Chcete-li sešit uložit při spuštění aplikace Excel 2010 v systému Windows XP, postupujte takto:
Klepněte na kartu Soubor a vyberte Uložit.
Zobrazí se dialogové okno Uložit jako.
Klikněte na tlačítko rozevíracího seznamu Uložit do a vyberte složku, do které chcete soubor uložit.
Do pole Název souboru zadejte popisný název souboru.
Klepnutím na tlačítko Uložit uložíte soubor do vybrané složky.
Dialogové okno Uložit jako nemusíte znovu používat, pokud nechcete sešit přejmenovat, uložit jej v jiném formátu souboru (pomocí seznamu Uložit jako typ) nebo jej uložit do jiné složky. Chcete-li provést kteroukoli z těchto věcí, klepněte na kartu Soubor a vyberte Uložit jako. Pokud chcete uložit další změny do sešitu, jednoduše klikněte na tlačítko Uložit na panelu nástrojů Rychlý přístup nebo stiskněte Ctrl+S.
Objevte, jak efektivně využívat příkazy Znovu a Opakovat ve Wordu 2016 pro opravy dokumentů a zlepšení pracovního toku.
Naučte se, jak efektivně změnit stav buněk v Excelu 2010 z uzamčených na odemčené nebo z neskrytého na skrytý s naším podrobným průvodcem.
Zjistěte, jak efektivně využít překladové nástroje v Office 2016 pro překlad slov a frází. Překlad Gizmo vám pomůže překládat text s lehkostí.
Šablona ve Wordu šetří čas a usnadňuje vytváření dokumentů. Zjistěte, jak efektivně používat šablony ve Wordu 2013.
Zjistěte, jak si vytvořit e-mailová upozornění ve SharePointu a zůstat informováni o změnách v dokumentech a položkách.
Objevte skvělé funkce SharePoint Online, včetně tvorby a sdílení dokumentů a typů obsahu pro efektivnější správu dat.
Zjistěte, jak vypočítat fiskální čtvrtletí v Excelu pro různá data s použitím funkce CHOOSE.
Zjistěte, jak vytvořit hypertextový odkaz v PowerPointu, který vám umožní pohodlně navigovat mezi snímky. Použijte náš návod na efektivní prezentace.
Uložili jste nedávno svůj dokument? Náš návod vám ukáže, jak zobrazit starší verze dokumentu v aplikaci Word 2016.
Jak přiřadit makra vlastní kartě na pásu karet nebo tlačítku na panelu nástrojů Rychlý přístup. Návod pro Excel 2013.





