Jak používat příkazy Znovu a Opakovat ve Wordu 2016

Objevte, jak efektivně využívat příkazy Znovu a Opakovat ve Wordu 2016 pro opravy dokumentů a zlepšení pracovního toku.
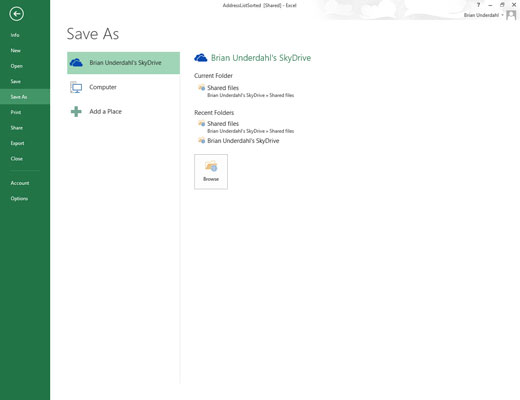
Vyberte Soubor→Uložit jako nebo stiskněte Alt+FA pro otevření obrazovky Uložit jako v zobrazení Backstage.
Zde vyberete místo, kam se má HTML soubor uložit.
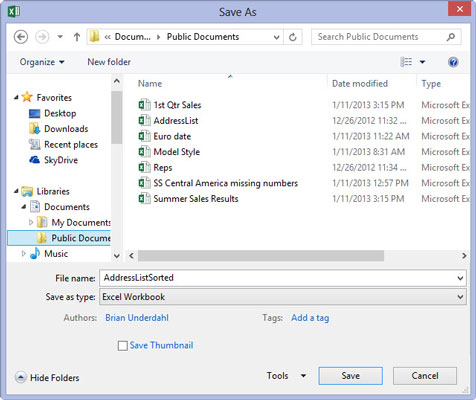
Vyberte jednotku a složku, kam chcete uložit webovou verzi sešitu.
Excel otevře dialogové okno Uložit jako s jednotkou a složkou, které jste právě označili jako otevřené a vybrané.
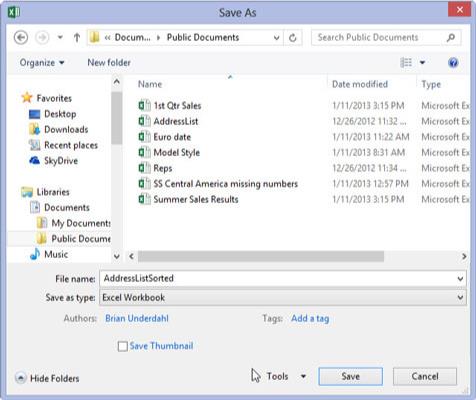
Vyberte Webová stránka jednoho souboru nebo Webová stránka z rozevírací nabídky Uložit jako typ.
Vyberte Webová stránka jednoho souboru jako typ souboru, pokud má sešit pouze jeden list nebo chcete, aby se data ze všech listů objevila na jedné stránce. Chcete-li, aby se každý list v sešitu objevil na sekvenčních webových stránkách, vyberte možnost Webová stránka.
Když vyberete kteroukoli možnost webové stránky, Excel rozšíří dialogové okno Uložit jako tak, aby zahrnovalo tlačítka voleb Celý sešit (vybrané ve výchozím nastavení) a Výběr: List spolu s textovým polem Název stránky a příkazovým tlačítkem Změnit název.
Dále musíte své webové stránce přiřadit nový název souboru do textového pole Název souboru. Všimněte si, že Excel automaticky připojí příponu názvu souboru .htm (pro stránku Hypertext Markup) k jakémukoli souboru, který zde zadáte. Při výběru názvu souboru mějte na paměti, že některé souborové servery (zejména ty, které používají nějakou variantu UNIXu) jsou citlivé na velká a malá písmena v názvu.
Vyberte Webová stránka jednoho souboru nebo Webová stránka z rozevírací nabídky Uložit jako typ.
Vyberte Webová stránka jednoho souboru jako typ souboru, pokud má sešit pouze jeden list nebo chcete, aby se data ze všech listů objevila na jedné stránce. Chcete-li, aby se každý list v sešitu objevil na sekvenčních webových stránkách, vyberte možnost Webová stránka.
Když vyberete kteroukoli možnost webové stránky, Excel rozšíří dialogové okno Uložit jako tak, aby zahrnovalo tlačítka voleb Celý sešit (vybrané ve výchozím nastavení) a Výběr: List spolu s textovým polem Název stránky a příkazovým tlačítkem Změnit název.
Dále musíte své webové stránce přiřadit nový název souboru do textového pole Název souboru. Všimněte si, že Excel automaticky připojí příponu názvu souboru .htm (pro stránku Hypertext Markup) k jakémukoli souboru, který zde zadáte. Při výběru názvu souboru mějte na paměti, že některé souborové servery (zejména ty, které používají nějakou variantu UNIXu) jsou citlivé na velká a malá písmena v názvu.
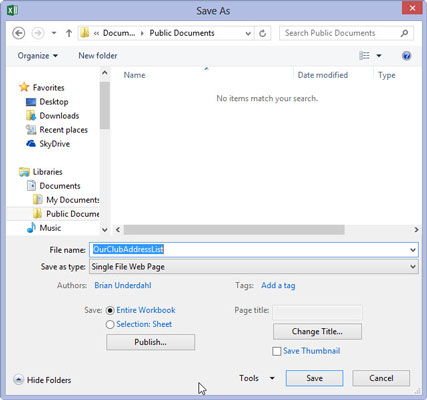
Do textového pole Název souboru zadejte název souboru pro nový soubor HTML.
Ve výchozím nastavení Excel vybere tlačítko volby Celý sešit, což znamená, že všechny listy v sešitu, které obsahují data, budou zahrnuty do nového souboru HTML. Chcete-li uložit pouze data na aktuálním listu v souboru HTML, musíte provést Krok 5.
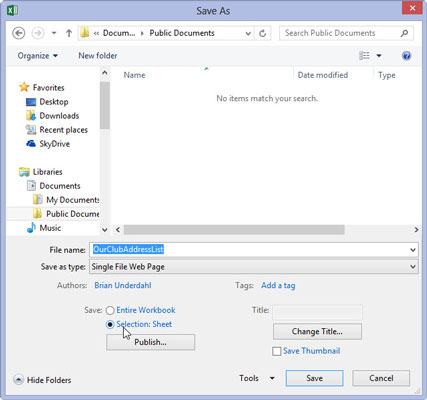
(Volitelné) Pokud chcete do nového souboru HTML uložit pouze aktuální list, vyberte tlačítko volby Výběr: List.
Pokud chcete, můžete nechat Excel přidat název stránky do vašeho nového souboru HTML provedením kroku 6. Stránka se zobrazí uprostřed v horní části stránky přímo nad daty listu.
Nezaměňujte název stránky se záhlavím webové stránky, které se zobrazuje v záhlaví webového prohlížeče – jediným způsobem, jak nastavit záhlaví webové stránky, je upravit tuto značku HTML po vytvoření souboru HTML.
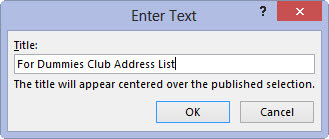
(Volitelné) Chcete-li do souboru HTML přidat název stránky, klepněte na tlačítko Změnit název a poté zadejte text do textového pole Název stránky v dialogovém okně Nastavit název stránky, než klepnete na tlačítko OK.
Nyní jste připraveni uložit tabulku jako soubor HTML kliknutím na tlačítko Uložit. Chcete-li ihned po uložení vidět, jak tento soubor vypadá ve vašem webovém prohlížeči, kliknutím na tlačítko Publikovat otevřete dialogové okno Publikovat jako webovou stránku a po zaškrtnutí políčka Otevřít publikovanou webovou stránku v prohlížeči soubor uložte.
A pokud chcete, aby Excel automaticky uložil HTML verzi listu při každém uložení sešitu, zaškrtněte také políčko Automaticky znovu publikovat pokaždé, když je tento sešit uložen.
(Volitelné) Chcete-li do souboru HTML přidat název stránky, klepněte na tlačítko Změnit název a poté zadejte text do textového pole Název stránky v dialogovém okně Nastavit název stránky, než klepnete na tlačítko OK.
Nyní jste připraveni uložit tabulku jako soubor HTML kliknutím na tlačítko Uložit. Chcete-li ihned po uložení vidět, jak tento soubor vypadá ve vašem webovém prohlížeči, kliknutím na tlačítko Publikovat otevřete dialogové okno Publikovat jako webovou stránku a po zaškrtnutí políčka Otevřít publikovanou webovou stránku v prohlížeči soubor uložte.
A pokud chcete, aby Excel automaticky uložil HTML verzi listu při každém uložení sešitu, zaškrtněte také políčko Automaticky znovu publikovat pokaždé, když je tento sešit uložen.
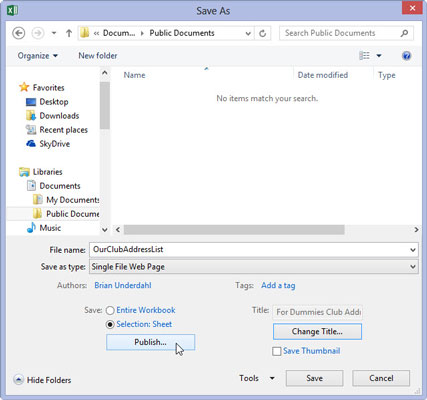
Klepnutím na tlačítko Uložit soubor uložíte, aniž byste jej museli otevírat ve webovém prohlížeči. V opačném případě klikněte na tlačítko Publikovat, aby se webová stránka zobrazila ve vašem prohlížeči hned po jejím uložení.
Pokud klepnete na tlačítko Uložit, Excel zavře dialogové okno Uložit jako, uloží soubor na disk a vrátí se do okna Excelu (které nyní obsahuje HTML verzi vašeho sešitu nebo listu namísto původního souboru XLS).
Pokud klepnete na tlačítko Publikovat pro zobrazení nového souboru HTML ve vašem prohlížeči, Excel otevře dialogové okno Publikovat jako webovou stránku, kde před kliknutím na tlačítko Publikovat zaškrtněte políčko Otevřít publikovanou webovou stránku v prohlížeči.
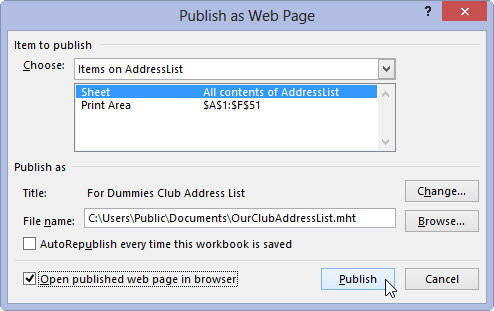
Zaškrtněte políčko Otevřít publikovanou webovou stránku v prohlížeči a poté klikněte na tlačítko Publikovat.
Když klepnete na tlačítko Publikovat, Excel zavře dialogové okno Publikovat jako webovou stránku, uloží tabulku jako soubor HTML a poté okamžitě spustí váš výchozí program pro procházení webu a současně otevře nový soubor HTML v prohlížeči.
Po dokončení prohlížení nového souboru HTML ve webovém prohlížeči klepněte na tlačítko Zavřít v okně programu, čímž zavřete prohlížeč a soubor HTML a vrátíte se do Excelu a původního listu.
Objevte, jak efektivně využívat příkazy Znovu a Opakovat ve Wordu 2016 pro opravy dokumentů a zlepšení pracovního toku.
Naučte se, jak efektivně změnit stav buněk v Excelu 2010 z uzamčených na odemčené nebo z neskrytého na skrytý s naším podrobným průvodcem.
Zjistěte, jak efektivně využít překladové nástroje v Office 2016 pro překlad slov a frází. Překlad Gizmo vám pomůže překládat text s lehkostí.
Šablona ve Wordu šetří čas a usnadňuje vytváření dokumentů. Zjistěte, jak efektivně používat šablony ve Wordu 2013.
Zjistěte, jak si vytvořit e-mailová upozornění ve SharePointu a zůstat informováni o změnách v dokumentech a položkách.
Objevte skvělé funkce SharePoint Online, včetně tvorby a sdílení dokumentů a typů obsahu pro efektivnější správu dat.
Zjistěte, jak vypočítat fiskální čtvrtletí v Excelu pro různá data s použitím funkce CHOOSE.
Zjistěte, jak vytvořit hypertextový odkaz v PowerPointu, který vám umožní pohodlně navigovat mezi snímky. Použijte náš návod na efektivní prezentace.
Uložili jste nedávno svůj dokument? Náš návod vám ukáže, jak zobrazit starší verze dokumentu v aplikaci Word 2016.
Jak přiřadit makra vlastní kartě na pásu karet nebo tlačítku na panelu nástrojů Rychlý přístup. Návod pro Excel 2013.





