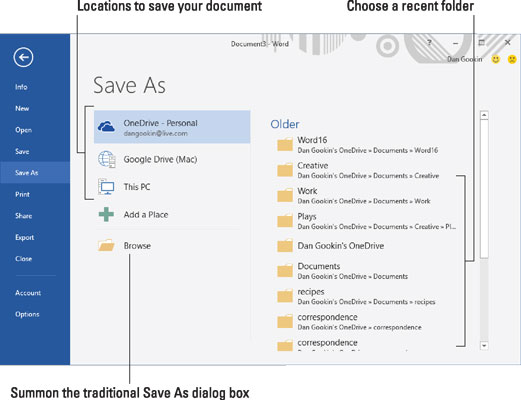Nemyslete si, že musíte čekat na dokončení dokumentu aplikace Word 2016, abyste jej mohli uložit. Ve skutečnosti byste měli uložit téměř okamžitě – jakmile budete mít pár vět nebo odstavců.
Chcete-li dokument uložit poprvé, postupujte takto:
Klepněte na kartu Soubor.
Zvolte příkaz Uložit jako.
Zobrazí se obrazovka Uložit jako podobná té, která je zde zobrazena. Tato obrazovka je součástí aplikace Word Backstage, která je alternativou k tradičnímu dialogovému oknu Uložit jako ve Windows.
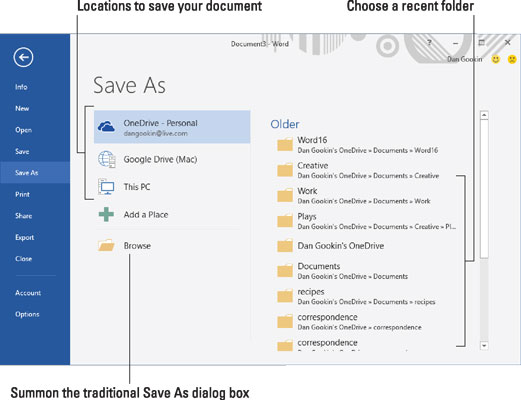
Obrazovka Uložit jako.
Vyberte umístění dokumentu.
Chcete-li použít místní úložiště, vyberte Tento počítač.
Chcete-li používat cloudové úložiště na OneDrive, vyberte OneDrive.
Na pravé straně obrazovky se zobrazí seznam posledních složek. Klepnutím na složku ji vyberte jako umístění úložiště.
Po výběru umístění se zobrazí tradiční dialogové okno Uložit jako. Nebo můžete toto dialogové okno rychle vyvolat kliknutím na tlačítko Procházet.
Pokud se konkrétní složka, kterou potřebujete, nezobrazila na obrazovce Uložit jako, přejděte do této složky pomocí dialogového okna Uložit jako – nebo vytvořte složku kliknutím na tlačítko Nová složka v tomto dialogovém okně.
Do pole Název souboru zadejte název dokumentu.
Word automaticky vybere prvních několik slov dokumentu jako název souboru a umístí tento text do pole Název souboru. Pokud je to v pořádku, můžete přejít ke kroku 5. V opačném případě zadejte lepší název.
Buďte popisní! Čím výstižněji dokument pojmenujete, tím snáze jej v budoucnu pod tímto názvem poznáte.
Klikněte na tlačítko Uložit.
Soubor je nyní bezpečně uložen.
Dokument se po uložení nezavře. Nemusíte ukončovat Word. Můžete pokračovat v práci. Při práci pokračujte v ukládání.
-
Proces karty Soubor můžete přeskočit kliknutím na tlačítko Uložit na panelu nástrojů Rychlý přístup. Pokud dokument ještě nebyl uložen, zobrazí se obrazovka Uložit jako.
-
Vaše vodítko, že dokument byl úspěšně uložen, je, že jeho název se zobrazí v záhlaví dokumentu nahoře uprostřed okna aplikace Word.
-
Příkaz Uložit jako lze také použít k uložení dokumentu s novým názvem, do jiného umístění nebo v jiném formátu.
-
Neukládejte dokument na vyměnitelná média, jako je optický disk nebo paměťová karta. Místo toho uložte dokument na hlavní úložné zařízení počítače, pevný disk nebo SSD. Pokud uložíte na vyměnitelné médium a toto médium je omylem odstraněno, můžete ztratit dokument nebo může dojít k selhání počítače.
-
Chcete-li umístit soubor dokumentu na vyměnitelné médium, uložte a zavřete dokument. Zkopírujte soubor z primárního úložiště počítače do vyměnitelného úložiště. Tato operace se provádí ve Windows, nikoli ve Wordu.
-
Jako alternativu k použití vyměnitelných médií uložte dokument do cloudového úložiště. Dokumenty uložené na OneDrive lze sdílet s ostatními.