Jak používat příkazy Znovu a Opakovat ve Wordu 2016

Objevte, jak efektivně využívat příkazy Znovu a Opakovat ve Wordu 2016 pro opravy dokumentů a zlepšení pracovního toku.
Každý seznam dat, který dáte dohromady v Excelu, bude mít nějaké preferované pořadí pro údržbu a prohlížení záznamů. V závislosti na tom, jak seřadíte Excel pro zobrazení tohoto seznamu, můžete chtít zobrazit záznamy v abecedním pořadí podle příjmení. V případě tabulky klientských dat můžete chtít vidět záznamy uspořádané abecedně podle názvu společnosti. V případě seznamu údajů o zaměstnancích je preferované pořadí v číselném pořadí podle identifikačního čísla přiděleného každému zaměstnanci při jeho přijetí.
Když zpočátku zadáváte záznamy pro nový seznam dat v Excelu, nepochybně je zadáváte buď v preferovaném pořadí, nebo v pořadí, ve kterém jejich záznamy načítáte. Jakkoli začnete, jak brzy zjistíte, nemáte možnost přidávat další záznamy v tomto preferovaném pořadí. Kdykoli přidáte nový záznam, Excel tento záznam seřadí a přichytí na konec databáze přidáním nového řádku.
Předpokládejme, že původně zadáte všechny záznamy do seznamu klientských dat v abecedním pořadí podle společnosti (od Acme Pet Supplies po Zastrow and Sons) a poté přidáte záznam pro nového klienta: Pammy's Pasta Palace . Excel umístí nový záznam na dno sudu – do poslední řady hned za Zastrow and Sons – místo toho, aby ho vložil na správné místo, což je někde po Acme Pet Supplies, ale rozhodně hodně před Zastrowem a jeho úžasnými chlapci!
Toto není jediný problém, který můžete mít s původní objednávkou záznamů. I když záznamy v seznamu dat zůstanou stabilní, preferované pořadí představuje pouze pořadí, které v Excelu používáte většinu času. A co ty chvíle, kdy potřebujete vidět záznamy v jiném, speciálním pořadí?
Pokud například obvykle pracujete se seznamem dat klienta v číselném pořadí podle čísla případu, možná budete místo toho potřebovat zobrazit záznamy v abecedním pořadí podle příjmení klienta, abyste mohli rychle najít klienta a vyhledat jeho zůstatek splatný v vytisknout. Při použití záznamů ke generování adresních štítků pro hromadné rozesílání chcete záznamy v pořadí podle PSČ. Při generování reportu pro zástupce vašeho účtu, který ukazuje, kteří klienti se nacházejí na jehož území, potřebujete záznamy v abecedním pořadí podle státu a možná i podle města.
Chcete-li, aby aplikace Excel seřadila záznamy v seznamu dat správným způsobem, musíte určit, které hodnoty pole určují nové pořadí záznamů. (Taková pole jsou technicky známá jako třídicí klíče v řeči nadšence do databáze.) Dále musíte určit, jaký typ objednávky chcete vytvořit pomocí informací v těchto polích. Vyberte si ze dvou možných pořadí řazení Excelu:
Pokud potřebujete seřadit seznam dat pouze podle jednoho konkrétního pole (jako je pole Číslo záznamu, Příjmení nebo Společnost), stačí kliknout na tlačítko Automatický filtr daného pole a poté kliknout na příslušnou možnost řazení v jeho rozevíracím seznamu:
Excel poté znovu uspořádá všechny záznamy v seznamu dat podle nového vzestupného nebo sestupného pořadí ve vybraném poli. Pokud zjistíte, že jste seznam seřadili omylem, jednoduše klikněte na tlačítko Zpět na panelu nástrojů Rychlý přístup nebo rovnou stiskněte Ctrl+Z, abyste seznam vrátili do pořadí, než jste vybrali jednu z těchto možností řazení.
Excel zobrazuje, kdy bylo pole použito k řazení seznamu dat, přidáním šipky nahoru nebo dolů k tlačítku Automatický filtr. Šipka směřující nahoru znamená, že bylo použito vzestupné řazení, a šipka směřující dolů znamená, že bylo použito sestupné řazení.
Při řazení musíte použít více než jedno pole, když první pole, které použijete, obsahuje duplicitní hodnoty a chcete říci, jak jsou uspořádány záznamy s duplikáty. (Pokud neurčíte další pole, podle kterého se má seřadit, Excel pouze seřadí záznamy v pořadí, v jakém jste je zadali.)
Nejlepším a nejběžnějším příkladem, kdy potřebujete více než jedno pole, je řazení velké databáze abecedně podle příjmení. Předpokládejme, že máte databázi, která obsahuje několik lidí s příjmením Smith, Jones nebo Zastrow (jako je tomu v případě, kdy pracujete ve společnosti Zastrow and Sons). Pokud zadáte pole Příjmení jako jediné pole, podle kterého se má třídit (pomocí výchozího vzestupného pořadí), všichni duplicitní kováři, Jonesové a Zastrowové se umístí v pořadí, ve kterém byly jejich záznamy původně zadány. Chcete-li tyto duplikáty lépe seřadit, můžete zadat pole Křestní jméno jako druhé pole, podle kterého se má seřadit (opět pomocí výchozího vzestupného pořadí), čímž se druhé pole stane nerozhodným, takže záznam Iana Smithe předchází záznamu Sandry Smithové a Rekord Vladimira Zastrowa následuje po rekordu Michaila Zastrowa.
Chcete-li seřadit záznamy aplikace Excel v seznamu dat ve více polích, postupujte takto:
Umístěte kurzor buňky do jedné z buněk v tabulce seznamu dat.
Pokud je na pásu karet vybrána karta Domů, klikněte na možnost Vlastní řazení v rozevíracím seznamu tlačítka Seřadit a filtrovat (Alt+HSU). Pokud je vybrána karta Data, klepněte na příkazové tlačítko Seřadit.
Excel vybere všechny záznamy databáze (bez zahrnutí prvního řádku názvů polí) a otevře dialogové okno Seřadit.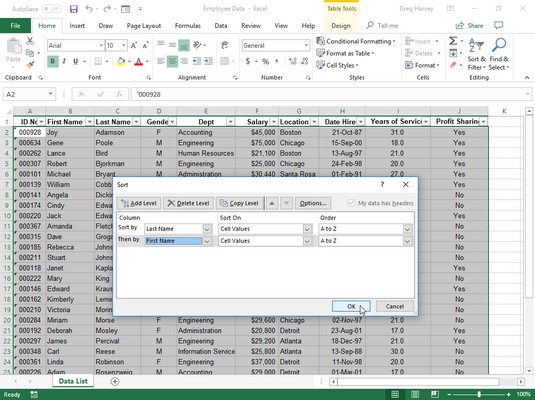
Nastavte řazení záznamů podle abecedy podle příjmení a potom jména.
Klepněte na název pole, podle kterého chcete záznamy nejprve seřadit, v rozevíracím seznamu Seřadit podle.
Chcete-li záznamy uspořádat v sestupném pořadí, nezapomeňte také vybrat možnost sestupného řazení (Z po A, od největšího po nejmenší nebo od nejnovějšího po nejstarší) v rozevíracím seznamu Pořadí vpravo.
(Volitelné) Pokud první pole obsahuje duplikáty a chcete určit, jak jsou záznamy v tomto poli seřazeny, klepněte na tlačítko Přidat úroveň a vložte další úroveň řazení. V rozevíracím seznamu Pak podle vyberte druhé pole, podle kterého chcete seřadit, a v rozevíracím seznamu Pořadí napravo od něj vyberte možnost vzestupně nebo sestupně.
(Volitelné) V případě potřeby zopakujte krok 4 a přidejte tolik dalších úrovní řazení, kolik je třeba.
Klikněte na OK nebo stiskněte Enter.
Excel zavře dialogové okno Seřadit a seřadí záznamy v seznamu dat pomocí třídicích polí v pořadí jejich úrovní v tomto dialogovém okně. Pokud vidíte, že jste databázi seřadili do nesprávných polí nebo ve špatném pořadí, klikněte na tlačítko Zpět na panelu nástrojů Rychlý přístup nebo stiskněte Ctrl+Z, abyste ( vyzkoumejte další klávesové zkratky Excelu ) obnovili záznamy databáze do jejich předchozího pořadí.
Podívejte se, jak je vyhledávání nastaveno v dialogovém okně Seřadit výše. V seznamu údajů o zaměstnancích bylo jako první pole pro řazení vybráno pole Příjmení (Seřadit podle) a pole Jméno jako druhé pole (Poté podle) — druhé pole řadí záznamy s duplicitními záznamy v prvním poli. Záznamy v Seznamu dat zaměstnanců byly také seřazeny v abecedním (A až Z) pořadí podle příjmení a potom jména. Podívejte se na seznam údajů o zaměstnancích hned po seřazení. Všimněte si, jak jsou nyní Edwardovi — Cindy a Jack — uspořádáni ve správném abecedním pořadí křestního jména/příjmení.
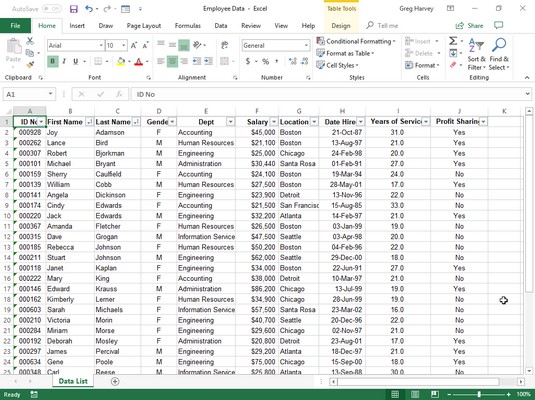
Seznam údajů o zaměstnancích seřazený v abecedním pořadí podle příjmení a poté podle jména.
Příkaz Sort neslouží pouze k řazení záznamů aplikace Excel v seznamu dat. Můžete jej použít k třídění finančních dat nebo textových nadpisů v tabulkových tabulkách, které vytvoříte. Při řazení běžných tabulek excelového listu se ujistěte, že jste vybrali všechny buňky s daty k seřazení (a pouze ty s daty, která se mají seřadit), než otevřete dialogové okno Seřadit kliknutím na tlačítko Vlastní řazení v rozbalovací nabídce tlačítka Seřadit a filtrovat. -down list na kartě Domů na pásu karet nebo tlačítko Seřadit na kartě Data.
Excel automaticky vyloučí první řádek výběru buněk z řazení (za předpokladu, že tento řádek je řádek záhlaví obsahující názvy polí, které by neměly být zahrnuty). Chcete-li do řazení zahrnout první řádek výběru buněk, nezapomeňte před zahájením řazení klepnutím na tlačítko OK zrušit zaškrtnutí políčka Moje data mají záhlaví.
Chcete-li seřadit data listu Excelu podle sloupců, klikněte v dialogovém okně Seřadit na tlačítko Možnosti. Klepněte na tlačítko Seřadit zleva doprava v dialogovém okně Možnosti řazení a potom klepněte na OK. Nyní můžete v dialogovém okně Seřadit určit číslo řádku (nebo řádků), podle kterých se mají data třídit.
Objevte, jak efektivně využívat příkazy Znovu a Opakovat ve Wordu 2016 pro opravy dokumentů a zlepšení pracovního toku.
Naučte se, jak efektivně změnit stav buněk v Excelu 2010 z uzamčených na odemčené nebo z neskrytého na skrytý s naším podrobným průvodcem.
Zjistěte, jak efektivně využít překladové nástroje v Office 2016 pro překlad slov a frází. Překlad Gizmo vám pomůže překládat text s lehkostí.
Šablona ve Wordu šetří čas a usnadňuje vytváření dokumentů. Zjistěte, jak efektivně používat šablony ve Wordu 2013.
Zjistěte, jak si vytvořit e-mailová upozornění ve SharePointu a zůstat informováni o změnách v dokumentech a položkách.
Objevte skvělé funkce SharePoint Online, včetně tvorby a sdílení dokumentů a typů obsahu pro efektivnější správu dat.
Zjistěte, jak vypočítat fiskální čtvrtletí v Excelu pro různá data s použitím funkce CHOOSE.
Zjistěte, jak vytvořit hypertextový odkaz v PowerPointu, který vám umožní pohodlně navigovat mezi snímky. Použijte náš návod na efektivní prezentace.
Uložili jste nedávno svůj dokument? Náš návod vám ukáže, jak zobrazit starší verze dokumentu v aplikaci Word 2016.
Jak přiřadit makra vlastní kartě na pásu karet nebo tlačítku na panelu nástrojů Rychlý přístup. Návod pro Excel 2013.





