Jak používat příkazy Znovu a Opakovat ve Wordu 2016

Objevte, jak efektivně využívat příkazy Znovu a Opakovat ve Wordu 2016 pro opravy dokumentů a zlepšení pracovního toku.
Chcete-li přesnou kontrolu nad tím, jak chcete svou prezentaci Microsoft PowerPoint 2019 vytisknout, musíte se přepnout do zobrazení Backstage a vykouzlit obrazovku Tisk, jak je znázorněno zde. Chcete-li vyvolat tuto obrazovku, vyberte Kancelář→ Tisk nebo stiskněte Ctrl+P.
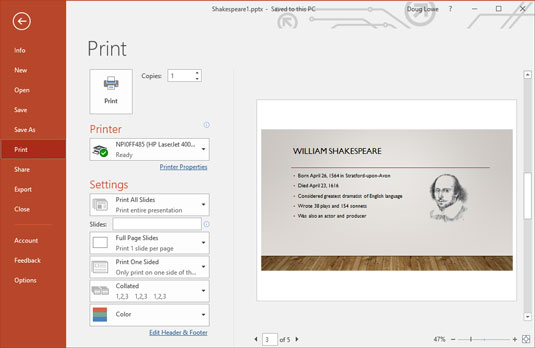
Podívejte se na obrazovku tisku.

Po vyvolání obrazovky Tisk klikněte na velké tlačítko Tisk nebo stiskněte Enter a vytiskněte všechny snímky prezentace. Pohrajte si s nastavením pro tisk vybrané skupiny snímků, pro tisk více než jedné kopie nebo pro tisk podkladů, poznámek řečníka nebo osnovy. Následující části vám ukážou poklady, které se skrývají na této obrazovce.
Tisk může být es-el-oh-double-ewe, takže nepropadejte panice, pokud se vaše prezentace nezačne tisknout hned. Tiskové výstupy z PowerPointu mají tendenci vyžadovat od tiskárny hodně, takže někdy musí tiskárna chvíli pracovat, než může vytvořit hotovou stránku. Buď trpělivý. Průvodce tiskárnou má v úmyslu vyhovět vašemu požadavku.
Pole Kopie vám umožňuje vytisknout více než jednu kopii vaší prezentace. Kliknutím na jednu ze šipek vedle tohoto pole zvýšíte nebo snížíte počet kopií, nebo můžete zadat počet kopií přímo do pole.
Rozbalovací seznam Tisk všech snímků umožňuje vybrat, jakou část (nebo jakou část) prezentace chcete vytisknout. Při prvním přístupu na stránku Tisk v zobrazení Backstage je vybrána možnost Tisknout všechny snímky, aby se vytiskla celá prezentace. Další možnosti v tomto rozevíracím seznamu vám umožňují sdělit aplikaci PowerPoint, aby vytiskla různé části vaší prezentace:
Ale počkat, je toho víc! Pod rozevíracím seznamem Tisk všech snímků je několik dalších ovládacích prvků:
Obrazovka Tisk v zobrazení Backstage obsahuje funkci Náhled tisku, která vám umožní vidět, jak budou vaše stránky vypadat, než je skutečně vytisknete.
Na obrazovce Tisk můžete přiblížit a prozkoumat náhled blíže kliknutím kamkoli do oblasti náhledu. Stránky můžete procházet také pomocí posuvníku nebo navigačních šipek pod oblastí náhledu.
Objevte, jak efektivně využívat příkazy Znovu a Opakovat ve Wordu 2016 pro opravy dokumentů a zlepšení pracovního toku.
Naučte se, jak efektivně změnit stav buněk v Excelu 2010 z uzamčených na odemčené nebo z neskrytého na skrytý s naším podrobným průvodcem.
Zjistěte, jak efektivně využít překladové nástroje v Office 2016 pro překlad slov a frází. Překlad Gizmo vám pomůže překládat text s lehkostí.
Šablona ve Wordu šetří čas a usnadňuje vytváření dokumentů. Zjistěte, jak efektivně používat šablony ve Wordu 2013.
Zjistěte, jak si vytvořit e-mailová upozornění ve SharePointu a zůstat informováni o změnách v dokumentech a položkách.
Objevte skvělé funkce SharePoint Online, včetně tvorby a sdílení dokumentů a typů obsahu pro efektivnější správu dat.
Zjistěte, jak vypočítat fiskální čtvrtletí v Excelu pro různá data s použitím funkce CHOOSE.
Zjistěte, jak vytvořit hypertextový odkaz v PowerPointu, který vám umožní pohodlně navigovat mezi snímky. Použijte náš návod na efektivní prezentace.
Uložili jste nedávno svůj dokument? Náš návod vám ukáže, jak zobrazit starší verze dokumentu v aplikaci Word 2016.
Jak přiřadit makra vlastní kartě na pásu karet nebo tlačítku na panelu nástrojů Rychlý přístup. Návod pro Excel 2013.





