Jak používat příkazy Znovu a Opakovat ve Wordu 2016

Objevte, jak efektivně využívat příkazy Znovu a Opakovat ve Wordu 2016 pro opravy dokumentů a zlepšení pracovního toku.
OneNote 2013 se distancuje od celého konceptu ručního ukládání souborů ve prospěch jejich synchronizace . Soubory můžete synchronizovat automaticky nebo ručně. To vám dává určitou svobodu při správě souborů.
OneNote automaticky ukládá vaše poznámky pokaždé, když v poznámkovém bloku, oddílu nebo stránce provedete jakoukoli změnu; synchronizuje se také, když zavřete soubor nebo aplikaci OneNote.
OneNote dokáže synchronizovat data s poznámkami uloženými na SkyDrive, jiných sítích nebo jiných cloudových službách, když máte aktivní připojení k internetu nebo síti, ve které je poznámka uložena. Pokud není k dispozici správné připojení, OneNote interně sleduje změny a synchronizuje se, když je připojení znovu navázáno.
Ačkoli ve výchozím nastavení OneNote automaticky synchronizuje poznámkové bloky, které nejsou uložené na vašem místním zařízení, můžete je kdykoli synchronizovat ručně nebo nakonfigurovat aplikaci tak, aby se nesynchronizovala automaticky, takže nemáte jinou možnost než synchronizovat ručně.
Chcete-li synchronizovat jednou ručně, máte jednu ze tří možností:
Klepněte pravým tlačítkem nebo stiskněte a podržte kartu notebooku a vyberte možnost Synchronizovat tento notebook nyní.
Pokud se během synchronizace notebooku rozhodnete zrušit synchronizaci, klikněte nebo klepněte na tlačítko Zrušit synchronizaci. Budete však muset být rychlí; stejně jako u širokopásmového připojení k internetu je proces synchronizace velmi rychlý.
Otevřete okno Synchronizace sdíleného poznámkového bloku, jak je popsáno v další části, a kliknutím nebo klepnutím na tlačítko Synchronizovat vše synchronizujte všechny poznámkové bloky.
Otevřete okno Synchronizace sdíleného poznámkového bloku podle popisu v další části a klikněte nebo klepněte na tlačítko Synchronizovat nyní vedle poznámkového bloku, který chcete synchronizovat.
Můžete mít mnoho důvodů, proč nechcete, aby OneNote synchronizoval vaše poznámky ručně – například pokud spolupracujete na projektu a nechcete, aby vaši kolegové viděli vaše změny, dokud nebudou 100 procent hotové.
Chcete-li OneNote nakonfigurovat tak, aby se automaticky nesynchronizoval, postupujte takto:
Klikněte pravým tlačítkem nebo stiskněte a podržte název poznámkového bloku v levém horním rohu okna OneNotu a zvolte Stav synchronizace poznámkového bloku.
Zobrazí se okno Synchronizace sdíleného notebooku.
Jsou uvedeny pouze notebooky uložené na SkyDrive nebo jiném vzdáleném umístění.
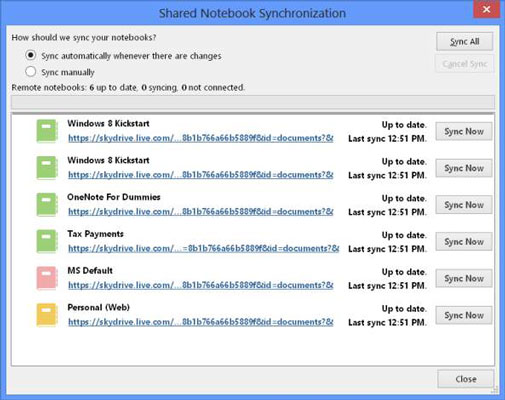
Vyberte přepínač Synchronizovat ručně v horní části stránky.
Klikněte nebo klepněte na tlačítko Zavřít.
Objevte, jak efektivně využívat příkazy Znovu a Opakovat ve Wordu 2016 pro opravy dokumentů a zlepšení pracovního toku.
Naučte se, jak efektivně změnit stav buněk v Excelu 2010 z uzamčených na odemčené nebo z neskrytého na skrytý s naším podrobným průvodcem.
Zjistěte, jak efektivně využít překladové nástroje v Office 2016 pro překlad slov a frází. Překlad Gizmo vám pomůže překládat text s lehkostí.
Šablona ve Wordu šetří čas a usnadňuje vytváření dokumentů. Zjistěte, jak efektivně používat šablony ve Wordu 2013.
Zjistěte, jak si vytvořit e-mailová upozornění ve SharePointu a zůstat informováni o změnách v dokumentech a položkách.
Objevte skvělé funkce SharePoint Online, včetně tvorby a sdílení dokumentů a typů obsahu pro efektivnější správu dat.
Zjistěte, jak vypočítat fiskální čtvrtletí v Excelu pro různá data s použitím funkce CHOOSE.
Zjistěte, jak vytvořit hypertextový odkaz v PowerPointu, který vám umožní pohodlně navigovat mezi snímky. Použijte náš návod na efektivní prezentace.
Uložili jste nedávno svůj dokument? Náš návod vám ukáže, jak zobrazit starší verze dokumentu v aplikaci Word 2016.
Jak přiřadit makra vlastní kartě na pásu karet nebo tlačítku na panelu nástrojů Rychlý přístup. Návod pro Excel 2013.





