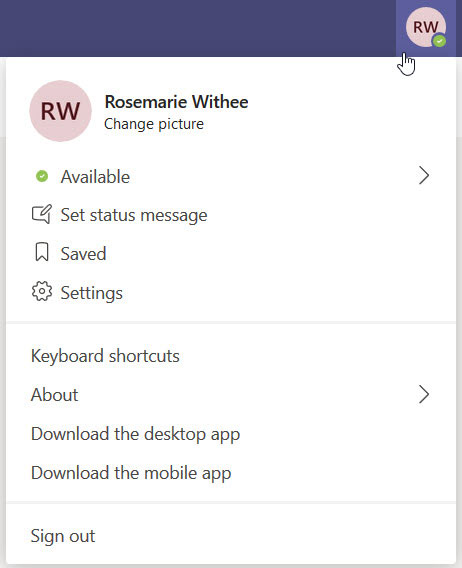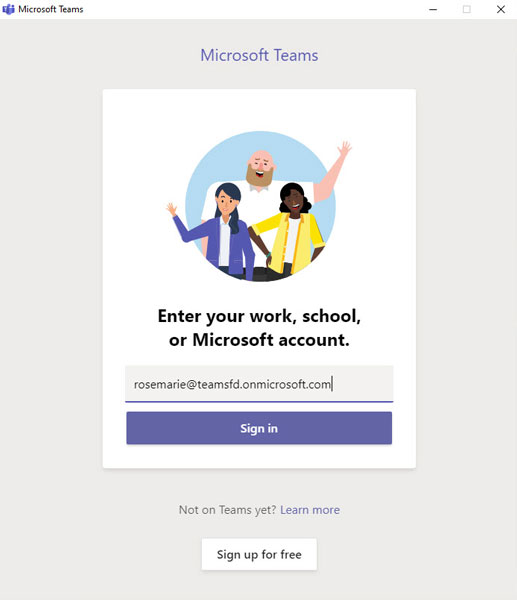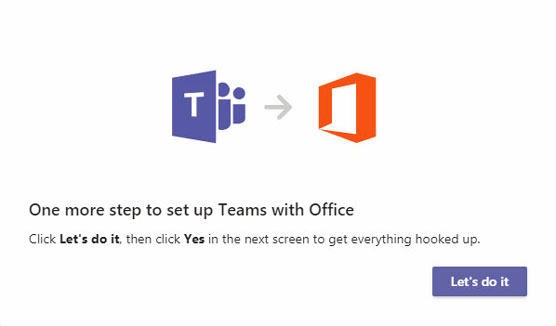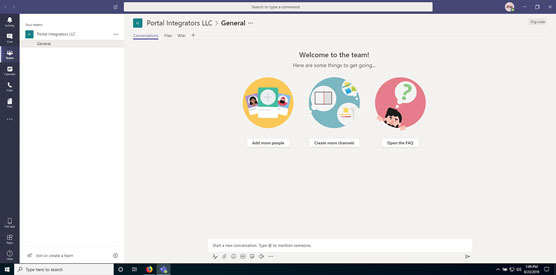Microsoft Teams můžete používat třemi hlavními způsoby: Můžete použít webovou aplikaci, nainstalovat klienta do notebooku nebo stolního počítače nebo si nainstalovat mobilní aplikaci Teams do chytrého telefonu nebo tabletu. Bez ohledu na to, jak používáte Teams, koncepty zůstávají stejné. Nejprve se přihlaste do webové aplikace a poté nainstalujte klienta na plochu.
Chcete-li se přihlásit k webové verzi Teams, postupujte takto:
Otevřete svůj oblíbený webový prohlížeč a přejděte na Microsoft.com .
Přihlaste se pomocí přihlašovacích údajů k účtu, které jste vytvořili při registraci ke zkušební verzi Office 365.
Až se zobrazí možnost stáhnout Teams nebo použít webovou aplikaci, klikněte na odkaz Použít místo toho webovou aplikaci.
Po přihlášení se vám zobrazí hlavní aplikace Teams spuštěná ve webovém prohlížeči, jak je znázorněno.

Microsoft Teams běžící ve webovém prohlížeči.
Mnoho lidí používá pouze tuto webovou zkušenost k používání Teams. Preferuji však klienta, kterého si stáhnu a nainstaluji na svůj lokální počítač. Zjistil jsem, že má mnohem více funkcí a lépe se integruje se zařízeními, jako je moje náhlavní souprava pro telefonování a moje webová kamera pro videohovory.
Chcete-li nainstalovat klienta Teams do notebooku nebo stolního počítače se systémem Windows, postupujte takto:
Otevřete webový prohlížeč a přejděte na Microsoft.com .
Pokud jste se ještě nepřihlásili do webové aplikace z předchozí sady kroků, budete požádáni o přihlášení. Pokud jste se již přihlásili, webová aplikace Teams se zobrazí ve vašem prohlížeči (zobrazeno).
Pokud ještě nejste přihlášeni, přihlaste se na web Teams zadáním přihlašovacích údajů, které jste nastavili v kapitole 1.
Když se poprvé přihlásíte na web Teams , zobrazí se vám možnost instalace klienta Teams nebo pokračování do webové aplikace. V předchozí sadě kroků jsme pokračovali do webové aplikace. Zde nainstalujeme desktopového klienta.
Klikněte na ikonu svého profilu, která se zobrazí v pravém horním rohu, a vyberte možnost Stáhnout aplikaci pro stolní počítače podle obrázku.
Uložte soubor do počítače.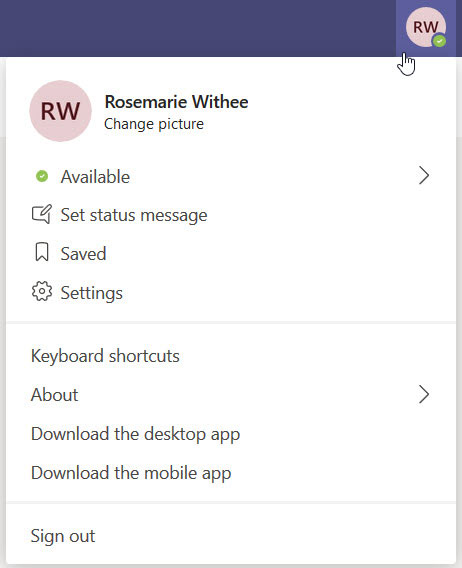
Rozbalovací nabídka vašeho profilu obsahuje možnosti instalace desktopových a mobilních aplikací.
Můžete nastavit umístění na pevném disku počítače, kam váš webový prohlížeč stahuje soubory. Ve výchozím nastavení jsou soubory obvykle nastaveny tak, aby se stahovaly do složky Stažené soubory, kde se ukládají všechna stažená data. Pokud nemůžete najít soubor, který jste stáhli, zkontrolujte konfiguraci webového prohlížeče, abyste viděli, kam umísťuje stažené soubory.
Po stažení instalačního souboru Teams soubor otevřete a spusťte.
Po chvíli se zobrazí dialogové okno s výzvou k přihlášení, jak je znázorněno na obrázku.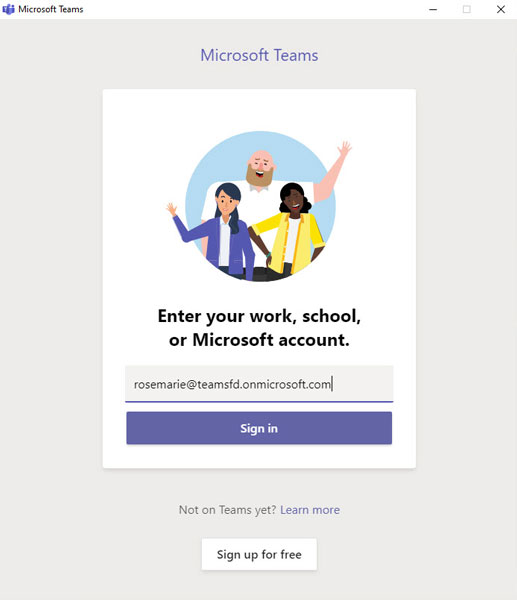
Při první instalaci Teams se zobrazí dialogové okno pro přihlášení.
Zadejte své uživatelské jméno a klikněte na Přihlásit se.
Pokud jste se již přihlásili do Teams pomocí webového prohlížeče, nebudete znovu požádáni o heslo.
Klient Teams se načte a dá vám vědět, že zbývá poslední krok k nastavení Teams a připojení k Office, jak je znázorněno.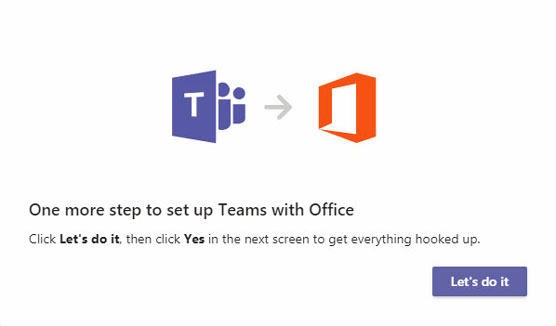
Dialogové okno vás informuje o tom, že Teams bude nyní připojen k Office.
Pokračujte kliknutím na Let's Do It a poté kliknutím na Ano povolte Teams provádět změny ve vašem počítači.
Teams pracuje na pozadí, aby se spojil s Office na vašem počítači a poté načte aplikaci Teams, jak je znázorněno.
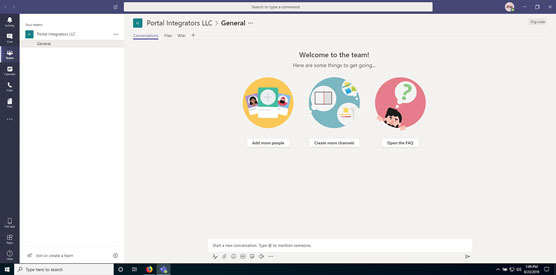
Klient Teams spuštěný na vašem místním počítači.
Gratulujeme! Nyní máte na místním počítači spuštěné Teams.