Jak používat příkazy Znovu a Opakovat ve Wordu 2016

Objevte, jak efektivně využívat příkazy Znovu a Opakovat ve Wordu 2016 pro opravy dokumentů a zlepšení pracovního toku.
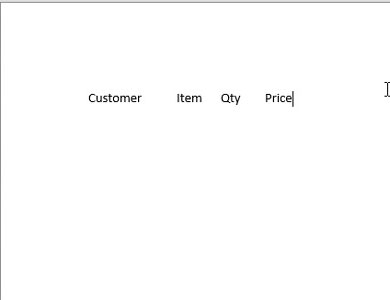
Na kus papíru rozložte data, která chcete mít ve výsledcích dotazu.
Dotaz vrací datový list (záhlaví sloupců, za nimiž následují řádky dat), proto vytvořte rozvržení v tomto formátu. Vše, co opravdu potřebujete, jsou záhlaví sloupců, abyste věděli, jaká data z databáze vytáhnout.
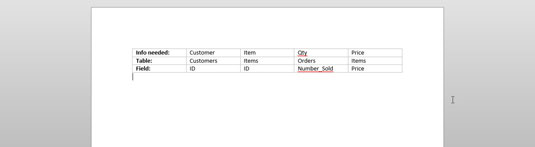
Určete umístění každé části dat (záhlaví sloupce) v tabulce.
Zapište si název tabulky a pole obsahující údaje odpovídající záhlaví sloupce na papír nad záhlavím sloupce.

V okně Databáze klikněte na kartu Vytvořit na pásu karet a poté klikněte na tlačítko Průvodce dotazem v části Dotazy.
Zobrazí se dialogové okno Průvodce novým dotazem s dotazem, jaký druh Průvodce dotazem chcete spustit . Zvolte Průvodce jednoduchým dotazem a klikněte na OK.
V okně Databáze klikněte na kartu Vytvořit na pásu karet a poté klikněte na tlačítko Průvodce dotazem v části Dotazy.
Zobrazí se dialogové okno Průvodce novým dotazem s dotazem, jaký druh Průvodce dotazem chcete spustit . Zvolte Průvodce jednoduchým dotazem a klikněte na OK.
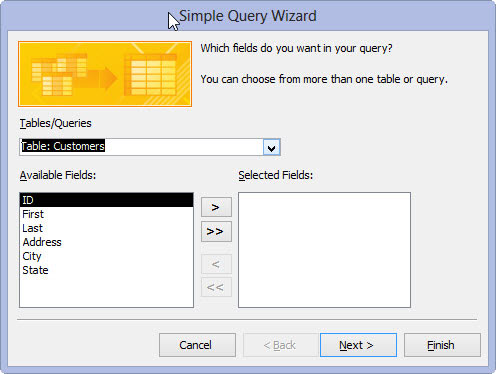
Vyberte první tabulku, kterou chcete zahrnout do dotazu.
Použijete rozbalovací nabídku Tabulky/Dotazy, která zobrazuje všechny tabulky (a všechny existující dotazy) ve vaší databázi. Klikněte na šipku dolů vedle rozevírací nabídky Tabulky/dotazy. Klikněte na název tabulky nebo dotazu, který chcete zahrnout do tohoto dotazu.
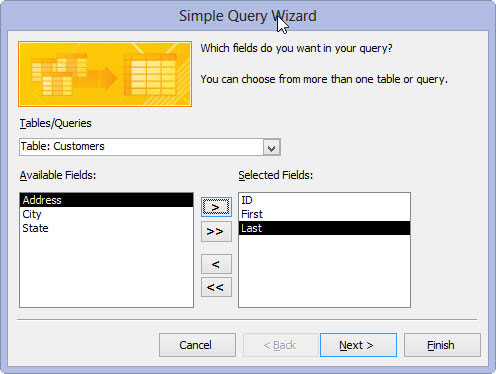
Vyberte pole z této tabulky pro váš dotaz.
U každého pole, které chcete zahrnout do dotazu, klikněte na název tabulky nebo dotazu, který chcete zahrnout do tohoto dotazu, a v seznamu Dostupná pole poklepejte na každé pole z této tabulky nebo dotazu, které chcete zahrnout do dotazu, který tvořím.
Pokud přidáte nesprávné pole, stačí na něj dvakrát kliknout v seznamu Vybraná pole. Vrátí se to domů. Pokud chcete začít úplně od začátku, klikněte na dvojitou levou šipku (tak říkáte symbolu, který vypadá jako znak menší než) a všechna vybraná pole zmizí.
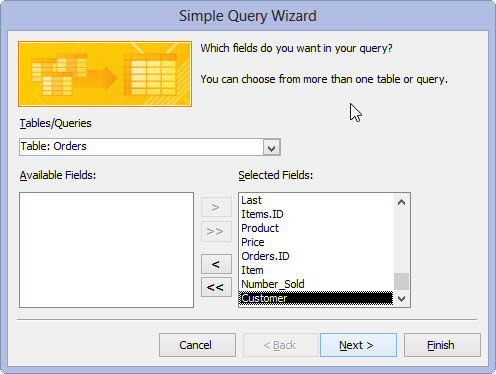
Po výběru všech polí klepněte na tlačítko Další.
Pokud může průvodce určit vztahy mezi tabulkami, které jste vybrali, zobrazí se okno. Pokud nevidíte okno, nebojte se. Access chce, abyste místo toho dotaz pojmenovali. Přeskočte další krok.
Pokud zahrnete pole ze dvou tabulek, které spolu nesouvisí, zobrazí se dialogové okno s upozorněním. Dialogové okno vám připomene, že všechny vybrané tabulky musí souviset, než budete moci spustit dotaz – a navrhne, abyste před pokračováním problém opravili.
Po výběru všech polí klepněte na tlačítko Další.
Pokud může průvodce určit vztahy mezi tabulkami, které jste vybrali, zobrazí se okno. Pokud nevidíte okno, nebojte se. Access chce, abyste místo toho dotaz pojmenovali. Přeskočte další krok.
Pokud zahrnete pole ze dvou tabulek, které spolu nesouvisí, zobrazí se dialogové okno s upozorněním. Dialogové okno vám připomene, že všechny vybrané tabulky musí souviset, než budete moci spustit dotaz – a navrhne, abyste před pokračováním problém opravili.
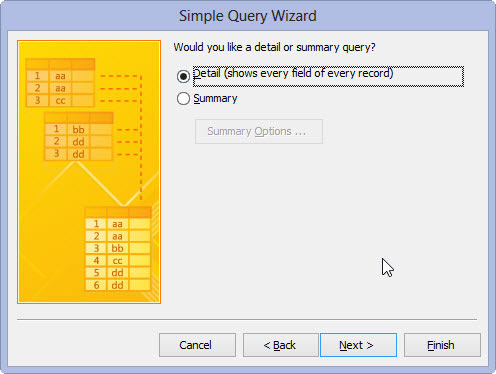
Pokud vás průvodce požádá, abyste si vybrali mezi dotazem Detail a Souhrn, klepněte na přepínač vedle vaší volby a potom klepněte na tlačítko Další.
Detail vytvoří datový list se seznamem všech záznamů, které odpovídají dotazu. Jak název napovídá, všechny podrobnosti získáte z těchto záznamů.
Souhrn říká průvodci, že vás nezajímá vidět každý jednotlivý záznam; chcete místo toho vidět souhrn informací.
Pokud chcete v souhrnu provést nějaké speciální úpravy, klepněte na Možnosti souhrnu a zobrazte dialogové okno Možnosti souhrnu. Vyberte možnosti souhrnu ze zaškrtávacích políček u dostupných funkcí — Sum, Avg, Min a Max — a poté klikněte na OK.
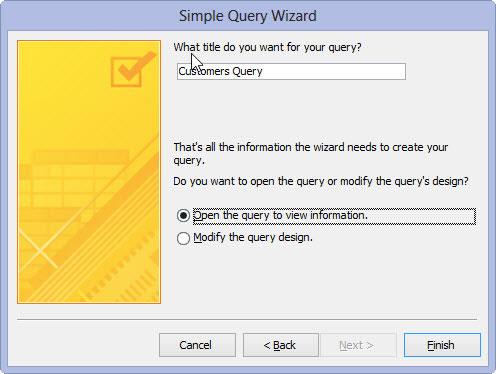
Na stránce průvodce, která se zobrazí, vyberte přepínač pro to, co chcete udělat dále.
Pokud chcete, aby byl váš dotaz elegantní: Vyberte možnost Upravit návrh dotazu.
Průvodce odešle váš nově vytvořený dotaz do salonu k úpravě, jako je zahrnutí třídění a součtů.
Pokud chcete přeskočit efektní věci: Chcete-li zobrazit zobrazení datového listu, vyberte možnost Otevřít dotaz k zobrazení informací.
Průvodce spustí dotaz a zobrazí výsledky v typickém datovém listu aplikace Access.
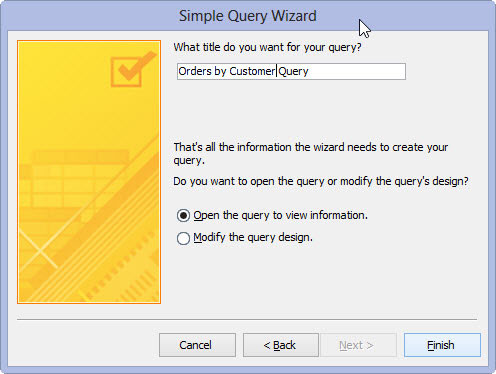
1
Do textového pole zadejte název dotazu a klikněte na Dokončit.
Průvodce vytvoří váš dotaz a uloží jej s názvem, který jste zadali; pak Access zobrazí výsledky.
Objevte, jak efektivně využívat příkazy Znovu a Opakovat ve Wordu 2016 pro opravy dokumentů a zlepšení pracovního toku.
Naučte se, jak efektivně změnit stav buněk v Excelu 2010 z uzamčených na odemčené nebo z neskrytého na skrytý s naším podrobným průvodcem.
Zjistěte, jak efektivně využít překladové nástroje v Office 2016 pro překlad slov a frází. Překlad Gizmo vám pomůže překládat text s lehkostí.
Šablona ve Wordu šetří čas a usnadňuje vytváření dokumentů. Zjistěte, jak efektivně používat šablony ve Wordu 2013.
Zjistěte, jak si vytvořit e-mailová upozornění ve SharePointu a zůstat informováni o změnách v dokumentech a položkách.
Objevte skvělé funkce SharePoint Online, včetně tvorby a sdílení dokumentů a typů obsahu pro efektivnější správu dat.
Zjistěte, jak vypočítat fiskální čtvrtletí v Excelu pro různá data s použitím funkce CHOOSE.
Zjistěte, jak vytvořit hypertextový odkaz v PowerPointu, který vám umožní pohodlně navigovat mezi snímky. Použijte náš návod na efektivní prezentace.
Uložili jste nedávno svůj dokument? Náš návod vám ukáže, jak zobrazit starší verze dokumentu v aplikaci Word 2016.
Jak přiřadit makra vlastní kartě na pásu karet nebo tlačítku na panelu nástrojů Rychlý přístup. Návod pro Excel 2013.





