Jak používat příkazy Znovu a Opakovat ve Wordu 2016

Objevte, jak efektivně využívat příkazy Znovu a Opakovat ve Wordu 2016 pro opravy dokumentů a zlepšení pracovního toku.
Po záznamu makra v aplikaci Excel 2013 jej můžete spustit kliknutím na možnost Zobrazit makra v rozevírací nabídce tlačítka Makra na kartě Zobrazit, na tlačítko Makra na kartě Vývojář na pásu karet nebo stisknutím kláves Alt+F8 otevřete dialogové okno Makro.
Jak vidíte, Excel uvádí názvy všech maker v aktuálním sešitu a ve vašem osobním sešitu maker (za předpokladu, že jste nějaký vytvořili) v seznamu Název makra. Jednoduše klikněte na název makra, které chcete spustit, a poté klikněte na tlačítko Spustit nebo stiskněte Enter pro přehrání všech jeho příkazů.
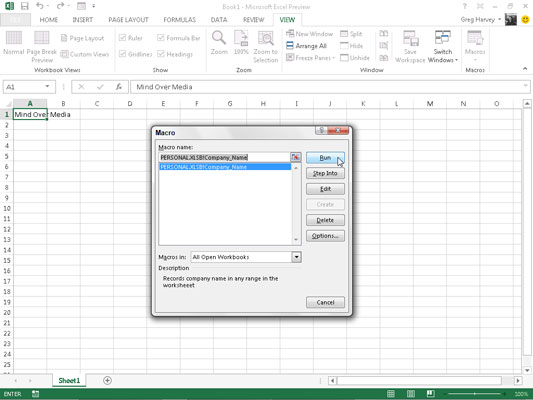
Pokud jste makru přiřadili klávesovou zkratku, nemusíte se obtěžovat otevíráním dialogového okna Makro ke spuštění makra: Jednoduše stiskněte Ctrl plus klávesa s písmenem nebo Ctrl+Shift plus klávesa s písmenem, kterou jste přiřadili a Excel okamžitě přehraje všechny příkazy, které jste zaznamenali.
Důvod, proč jsou makra, která zaznamenáte do Osobního sešitu maker, vždy k dispozici v libovolném sešitu aplikace Excel, je ten, že sešit PERSONAL.XLSB je také otevřený – prostě to nevíte, protože Excel tento sešit skryje ihned po jeho otevření při každém spuštění program.
V důsledku toho, pokud se pokusíte upravit nebo odstranit makro v dialogovém okně Makro uložené v Osobním sešitu maker, Excel zobrazí dialogové okno s upozorněním, že nemůžete upravit skrytý sešit.
Chcete-li zobrazit Osobní sešit maker, nejprve zrušte dialogové okno výstrahy a zavřete dialogové okno Makro; potom klepněte na tlačítko Odkrýt na kartě Zobrazit (Alt+WU) a klepněte na tlačítko OK v dialogovém okně Odkrýt, když je vybrána možnost PERSONAL.XLSB.
Excel poté aktivuje Osobní sešit maker a vy můžete otevřít dialogové okno Makro a upravit nebo odstranit všechna makra, která jste v něm uložili. Po dokončení zavřete dialogové okno Makro a poté klikněte na tlačítko Skrýt na kartě Zobrazit (nebo stiskněte Alt+WH), abyste osobní sešit maker ještě jednou skryli.
Objevte, jak efektivně využívat příkazy Znovu a Opakovat ve Wordu 2016 pro opravy dokumentů a zlepšení pracovního toku.
Naučte se, jak efektivně změnit stav buněk v Excelu 2010 z uzamčených na odemčené nebo z neskrytého na skrytý s naším podrobným průvodcem.
Zjistěte, jak efektivně využít překladové nástroje v Office 2016 pro překlad slov a frází. Překlad Gizmo vám pomůže překládat text s lehkostí.
Šablona ve Wordu šetří čas a usnadňuje vytváření dokumentů. Zjistěte, jak efektivně používat šablony ve Wordu 2013.
Zjistěte, jak si vytvořit e-mailová upozornění ve SharePointu a zůstat informováni o změnách v dokumentech a položkách.
Objevte skvělé funkce SharePoint Online, včetně tvorby a sdílení dokumentů a typů obsahu pro efektivnější správu dat.
Zjistěte, jak vypočítat fiskální čtvrtletí v Excelu pro různá data s použitím funkce CHOOSE.
Zjistěte, jak vytvořit hypertextový odkaz v PowerPointu, který vám umožní pohodlně navigovat mezi snímky. Použijte náš návod na efektivní prezentace.
Uložili jste nedávno svůj dokument? Náš návod vám ukáže, jak zobrazit starší verze dokumentu v aplikaci Word 2016.
Jak přiřadit makra vlastní kartě na pásu karet nebo tlačítku na panelu nástrojů Rychlý přístup. Návod pro Excel 2013.





