Jak používat příkazy Znovu a Opakovat ve Wordu 2016

Objevte, jak efektivně využívat příkazy Znovu a Opakovat ve Wordu 2016 pro opravy dokumentů a zlepšení pracovního toku.
Než chtě nechtě vytvoříte prostředky v Microsoft Project 2019, musíte pochopit, jak ovlivňují váš projekt. Zdroj je v první řadě aktivum, které pomáhá realizovat projekt, ať už je aktivem osoba, zařízení, materiál nebo dodávka. Jedním z aspektů efektivní práce se zdroji je řídit pracovní tok jakéhokoli zdroje, který má pro váš projekt omezenou časovou dostupnost. Když vytváříte zdroje, uvádíte jejich dostupnost v hodinách v průběhu dne nebo dnů v týdnu.
Jedna osoba může být například k dispozici 50 procent času nebo 20 hodin ve standardním 40hodinovém pracovním týdnu, zatímco jiná může být k dispozici na plný úvazek (40 hodin). Když svému projektu přiřadíte tyto druhy zdrojů, můžete použít různé pohledy, sestavy a nástroje, abyste zjistili, zda některý zdroj není v kterémkoli okamžiku během projektu přeplněn. Můžete také vidět, kdy lidé sedí kolem, kroutí palcem nebo kdy mohou být k dispozici, aby pomohli s jiným úkolem. Můžete dokonce počítat se zdroji, které pracují na více projektech v rámci vaší organizace, a zajistit, že jsou využívány efektivně.
Dalším aspektem efektivní práce se zdroji je pochopení toho, jak počet zdrojů, které přiřadíte práci na úkolu, ovlivňuje trvání tohoto úkolu. Jinými slovy, pokud musíte provést určité množství práce, ale málo lidí, kteří tuto práci vykonávají, trvá dokončení typického úkolu déle, než když jsou k dispozici spousty lidí.
Typ úkolu určuje, zda se trvání úkolu změní na základě počtu zdrojů, které jsou k němu přiřazeny. Pamatujte: Typ úkolu může být pevné jednotky, pevná doba trvání nebo pevná práce.
Nakonec zdroje zvyšují náklady projektu. Chcete-li ve svém projektu zohlednit náklady – jako je osoba pracující mnoho hodin na úkolu, počítače, které si musíte koupit, nebo služby, které vyžadují poplatky – musíte vytvořit zdroje a přiřadit je k jednomu nebo více úkolům.
Pro účely plánování zdrojů Project rozpoznává pouze tyto tři typy zdrojů:
Rozhodování o tom, který typ zdroje použít při přidávání externího dodavatele nebo zdroje vybavení do projektu, může být složité. Pokud se chcete vyhnout přidávání hodin práce do projektu, když je tento zdroj používán, nenastavujte zdroj jako pracovní zdroj. Místo toho použijte nákladový zdroj nebo přístup s pevnými náklady.
Ve výchozím nastavení Projectu 2019 je plánování řízené úsilím vypnuto pro ručně i automaticky naplánované úlohy. Takže bez ohledu na to, kolik pracovních zdrojů přiřadíte, trvání úkolu zůstane stejné a Project nashromáždí více hodin práce na úkolu, aby odrážel větší úsilí.
V některých případech typu úkolu s pevnou jednotkou nebo pevnou prací by však přidání nebo odebrání zdrojů přiřazených k úkolu mělo mít dopad na čas potřebný k dokončení úkolu. V podstatě lze starou zásadu „Dvě hlavy jsou lepší než jedna“ upravit na „Dvě hlavy jsou rychlejší než jedna“.
Přiřazení dalších lidí k úkolům ne vždy úměrně zkrátí pracovní dobu, i když to tak Project počítá. Když máte více lidí, máte také více schůzek, poznámek, duplicitního úsilí a například konfliktů. Pokud k úkolu přidáte více zdrojů, zvažte také zvýšení množství úsilí potřebného k dokončení tohoto úkolu, abyste zohlednili nevyhnutelnou neefektivitu pracovní skupiny.
Obvykle víte, kolik materiálních zdrojů je zapotřebí k dokončení úkolu: Ve většině případů můžete pro výpočet počtu liber, tun, yardů nebo jiného množství použít standardní vzorec. Ale jak víte, kolik úsilí musí vaše pracovní zdroje investovat, aby splnily úkoly v projektu?
Pokud si myslíte, že je budete potřebovat na přepracování nebo sešrotování, zahrňte určité množství dalších materiálových zdrojů.
Stejně jako u mnoha aspektů informací, které vkládáte do plánu projektu, určení úrovně úsilí do značné míry závisí na vaší vlastní zkušenosti s podobnými úkoly a zdroji. Přesto si pamatujte tato upozornění:
Počítejte s časovou rezervou v projektu, abyste zohlednili nepředvídatelné okolnosti, jako jsou zdroje méně kvalifikované, než jste plánovali. Aby bylo zajištěno, že budou splněna data milníků, mnoho lidí přidá do svých plánů úkol s názvem Contingency Reserve nebo Buffer bezprostředně před doručením milníku nebo koncem fáze.
Stejně jako někdo vyplní rodný list, kdykoli se narodí dítě, formulář se vyplní vždy, když se narodí zdroj v Projectu (tj. vytvoří se ). Do formuláře Informace o zdroji zadáte informace, jako je název zdroje, dostupnost a sazba za hodinu nebo cena za použití. Můžete také zadat volitelné informace, jako je skupina (pracovní skupina společnosti), do které zdroj patří, nebo e-mailová adresa zdroje.
Zdroj můžete vytvořit jako jednu osobu nebo entitu, obecný zdroj (jako je sada dovedností bez přiřazené osoby, jako je asistent nebo inženýr), nebo dokonce skupinu několika zdrojů, které spolupracují. Mnohokrát v raných fázích plánování projektu znáte pouze dovednosti zdrojů, které potřebujete, aby je později nahradil jmenovaný jednotlivec, který má čas i kvalifikaci k dokončení úkolu.
Na nejjednodušší úrovni je zdroj vytvořen jako jedna entita – konkrétní osoba nebo zasedací místnost nebo zařízení. Zdroj vytvoříte zadáním informací v dialogovém okně Informace o zdroji.
Když vytváříte zdroj, musíte zadat minimálně název zdroje, i když můžete také přidat tolik informací, kolik chcete. Někteří lidé preferují nejprve vytvořit všechny zdroje a přidat informace o kontaktech a nákladech později.
Chcete-li vytvořit zdroj pomocí dialogového okna Informace o zdroji, postupujte takto:
Klikněte na spodní část tlačítka Ganttův diagram na kartě Úkol ve skupině Zobrazit na pásu karet a klikněte na Seznam zdrojů.
V tomto okamžiku se pohled změní na Zobrazení listu zdrojů.
Poklepejte na prázdnou buňku ve sloupci Název zdroje.
Zobrazí se dialogové okno Informace o zdroji, jak je znázorněno na obrázku.
Do textového pole Název zdroje zadejte název.
Klikněte na šipku dolů v poli Typ (vpravo) a vyberte Práce, Materiál nebo Náklady.
Nastavení, která máte k dispozici, se mírně liší v závislosti na zvolené možnosti. Například materiálový zdroj nemá možnost E-mail ani přihlašovací účet a pracovní zdroj nebo nákladový zdroj nemá možnost Štítek materiálu.
U materiálového zdroje zadejte popis jednotek do pole Označení materiálu.
Můžete například zadat libry pro zdroj Mouka nebo tuny pro zdroj Ocel.
Do pole Iniciály zadejte zkratku nebo iniciály zdroje.
Pokud nic nezadáte, první písmeno názvu zdroje se vloží při uložení zdroje.
Pokračujte v zadávání jakýchkoli informací, které chcete o zdroji zahrnout.
Tyto informace mohou zahrnovat e-mailovou adresu, typ skupiny (například oddělení, divize nebo pracovní skupina), typ rezervace (navržený nebo potvrzený) nebo kód (jako je kód nákladového střediska).
Pokud zadáte informace do pole Skupina, můžete použít funkce Filtr, Seřadit a Seskupit podle k prohlížení sad zdrojů.
Klepnutím na tlačítko OK uložíte nový zdroj.
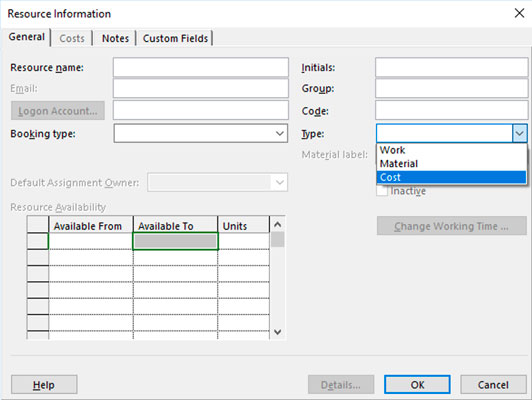
Tyto čtyři karty mohou obsahovat velké množství informací o jakémkoli zdroji.
Chcete-li zadat informace o několika zdrojích najednou, zobrazte zobrazení List zdrojů a zadejte informace do sloupců. Do tohoto zobrazení můžete dokonce vložit zdroje zkopírované z jiného zdroje (například z tabulky aplikace Excel).
Ve fázích plánování projektu často zjistíte, že nejsou shromážděny všechny zdroje. Dokonce i když jste v projektu, někdy nevíte, jaký zdroj použijete; víte pouze to, že k dokončení nadcházejících úkolů potřebujete zdroj s určitou sadou dovedností. V tomto případě zvažte vytvoření určitých zdrojů jako obecných zdrojů.
Chcete-li vytvořit obecný zdroj, dejte mu název, který popisuje jeho dovednost, jako je inženýr, bezpečnostní personál nebo dokonce prostor pro schůzky (spíše než konkrétní zdroj s názvem Konferenční místnost B). Poté v dialogovém okně Informace o zdroji nezapomeňte zaškrtnout políčko Obecné, jak je znázorněno zde. Neexistuje žádný vzorec pro použití obecného nastavení k přepočítání plánu na základě dostupnosti zdrojů. Mnoho lidí však považuje toto nastavení za užitečné, když používají plánování postupných vln nebo když nejsou zodpovědní za konkrétní přidělení zdrojů (například přidělení dočasného pracovníka k úkolu, když konkrétního pracovníka vybere agentura pro dočasný pronájem).
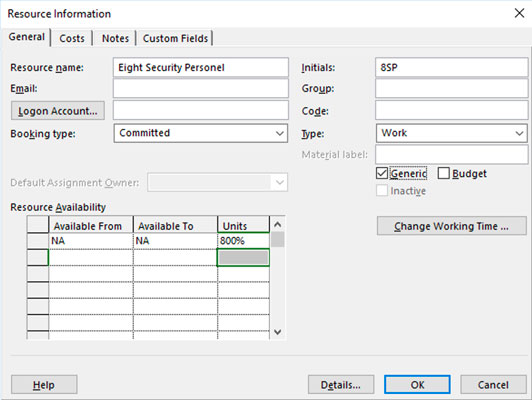
Konsolidovaný zdroj.
Obecný název zdroje můžete nahradit názvem zdroje, který je přidán do vašeho projektu. Pokud například jako zdroj zadáte Bezpečnostní personál , můžete jej nahradit jménem Jim Taylor , což je jméno bezpečnostního profesionála, který bude tuto práci provádět. Chcete-li provést změnu, přejděte do zobrazení List zdrojů a ve sloupci Název zdroje klikněte na buňku zdroje, zadejte nový název a stiskněte Enter. Nedělejte si starosti, pokud jste již přiřadili obecný zdroj úkolům v projektu. Project aktualizuje všechny úkoly s novým názvem.
Spousta funkcí Projectu 2019 zachází se zdroji – zejména tím, že vám pomohou zjistit přerozdělení zdrojů. Přetížení je výpočet založený na kalendáři a dostupnosti zdroje, který naznačuje, že na základě dostupnosti bylo přiděleno příliš mnoho práce.
Vezměme si Monicu Mendez, inženýrku, která pracuje standardní osmihodinový den podle svého kalendáře. Monice je přiřazena k úloze Napsat závěrečnou zprávu na 50 procent její dostupnosti a k úloze Vytvořit specifikace návrhu – ke které dochází současně s úlohou sestavy – na 100 procent její dostupnosti. Monica nyní pracuje na 150 procent své dostupnosti, tedy 12 hodin denně. Chudák Monica je přeplněná. Buďte opatrní - mohla by dokonce opustit projekt.
Zdroj je ve výchozím nastavení přiřazen k úkolu se 100% dostupností (nebo jednotkami), ale toto nastavení můžete upravit, pokud víte, že zdroj bude přiřazen k několika úkolům a že prací na každém z nich můžete strávit pouze omezené množství času.
Odhad a nastavení dostupnosti
U některých zdrojů je snazší odhadnout jejich dostupnost než u jiných. Je nepravděpodobné, že by manažer věnoval celý den nějakému jednotlivému úkolu, protože musí jednat se všemi zaměstnanci, kteří se mu hlásí, a také podepisovat pověření, účastnit se schůzek týkajících se různých projektů a například sestavovat rozpočty. Dostupnost výrobního pracovníka může být jednodušší přiřadit jedinému úkolu: Pokud jedna výrobní zakázka stráví tři dny na lince a jedna osoba pracuje na lince celou dobu, je přesnější říci, že na tomto úkolu pracuje naplno. čas.
Jednou chybou, kterou udělali začátečníci Projektu, je přílišné přemýšlení o dostupnosti. Nikdo samozřejmě nestráví osm hodin každý den jedním úkolem v projektu. Zaměstnanci tráví část svých pracovních dnů čtením e-mailů, chatováním se spolupracovníky a přijímáním telefonních hovorů o problémech, které se netýkají jejich projektů. Zdroj může jeden den strávit na úkolu sedm hodin a druhý den pouze tři hodiny. Při odhadování dostupnosti se nenechte zavěsit na denní plán zdrojů. Pokud se na něj zaměstnanec během životnosti úkolu soustředí, je 100procentní dostupnost vhodným nastavením. Pokud však tato osoba pracuje pouze pět dní na desetidenním úkolu, je to 50procentní dostupnost, ať už pracuje čtyři hodiny denně po dobu deseti dnů nebo pět celých dní v jakémkoli okamžiku.
Nastavení Jednotky (dostupnost) vám pomůže odhalit nadměrnou rezervaci zdroje, který může v plánu projektu pracovat na více úkolech současně.
Chcete-li nastavit výchozí jednotky prostředků k určení dostupnosti, postupujte takto:
Zobrazte zobrazení List zdrojů.
Klepněte na sloupec Max pro zdroj.
Zadejte číslo představující procento času, po který je zdroj k dispozici pro práci na projektu.
Zadejte například 33 pro zdroj, který je k dispozici jednu třetinu času, nebo 400 pro zdroj, který může poskytnout čtyři pracovníky na plný úvazek. (Položky větší než 100 procent představují zdroje, které skupině nebo týmu umožňují zpracovávat úkoly.) Nejběžnější položka (výchozí) je 100 pro jeden zdroj, který na úkolech v projektu pracuje na plný úvazek.
Stiskněte Enter nebo Tab.
Zadání je dokončeno.
Všimněte si, že to funguje pouze pro prostředky, jejichž typ je nastaven na Work.
Když zdroj Microsoft Project přichází a odchází
Kromě toho, že je pro projekt k dispozici pouze určité procento času (řekněme 50 procent celého trvání projektu), může být zdroj dostupný pouze po určité časové období (možná duben–červen) během trvání projektu. projekt — běžně, když používáte zdroj vypůjčený z jiného oddělení nebo když pracujete s nezávislým pracovníkem, který se s ostatními tlačí na váš projekt. Dalším možným zdrojem je ten, kdo je k dispozici na poloviční úvazek v prvních dnech projektu a poté na plný úvazek po zbytek. V tomto případě zadáte časové období do sloupců Dostupné od a Dostupné do v oblasti Dostupnost zdrojů v dialogovém okně Informace o zdrojích, jak je znázorněno, abyste určili různé dostupnosti.
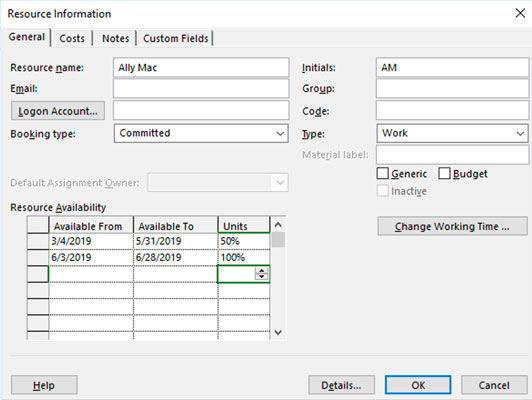
Časová období a jednotky dostupnosti.
Chcete-li určit omezenou dobu, během níž je zdroj k dispozici pro práci na vašem projektu, postupujte takto:
Zobrazte zobrazení List zdrojů.
Poklepejte na zdroj.
Zobrazí se karta Obecné v dialogovém okně Informace o zdrojích.
Pomocí sloupců Dostupné od a Dostupné do (v oblasti Dostupnost zdrojů) zadejte dobu dostupnosti.
Ve sloupci Jednotky na stejném řádku buď kliknutím na šipky zvyšte nebo snižte dostupnost v krocích po 50 procentech, nebo zadejte číslo.
Stiskněte Enter pro dokončení zadávání.
Opakováním kroků 3 a 4 zadejte další období dostupnosti na následujících řádcích v oblasti Dostupnost zdrojů.
Klepnutím na tlačítko OK uložíte změny.
Objevte, jak efektivně využívat příkazy Znovu a Opakovat ve Wordu 2016 pro opravy dokumentů a zlepšení pracovního toku.
Naučte se, jak efektivně změnit stav buněk v Excelu 2010 z uzamčených na odemčené nebo z neskrytého na skrytý s naším podrobným průvodcem.
Zjistěte, jak efektivně využít překladové nástroje v Office 2016 pro překlad slov a frází. Překlad Gizmo vám pomůže překládat text s lehkostí.
Šablona ve Wordu šetří čas a usnadňuje vytváření dokumentů. Zjistěte, jak efektivně používat šablony ve Wordu 2013.
Zjistěte, jak si vytvořit e-mailová upozornění ve SharePointu a zůstat informováni o změnách v dokumentech a položkách.
Objevte skvělé funkce SharePoint Online, včetně tvorby a sdílení dokumentů a typů obsahu pro efektivnější správu dat.
Zjistěte, jak vypočítat fiskální čtvrtletí v Excelu pro různá data s použitím funkce CHOOSE.
Zjistěte, jak vytvořit hypertextový odkaz v PowerPointu, který vám umožní pohodlně navigovat mezi snímky. Použijte náš návod na efektivní prezentace.
Uložili jste nedávno svůj dokument? Náš návod vám ukáže, jak zobrazit starší verze dokumentu v aplikaci Word 2016.
Jak přiřadit makra vlastní kartě na pásu karet nebo tlačítku na panelu nástrojů Rychlý přístup. Návod pro Excel 2013.





