Jak používat příkazy Znovu a Opakovat ve Wordu 2016

Objevte, jak efektivně využívat příkazy Znovu a Opakovat ve Wordu 2016 pro opravy dokumentů a zlepšení pracovního toku.
V Microsoft Teams můžete ovládat mnoho různých nastavení , jako je přidávání a konfigurace kanálů, uživatelů a chování chatu. Nastavení, která budete pravděpodobně používat nejčastěji, jsou pro vaše konkrétní týmy. Patří mezi ně přidávání a odebírání vlastníků, členů a hostů; přidávání a mazání kanálů; a práci s aplikacemi.
Chcete-li otevřít nastavení týmu, kliknutím na tečku vedle názvu týmu otevřete rozevírací nabídku více možností a vyberte Spravovat tým.
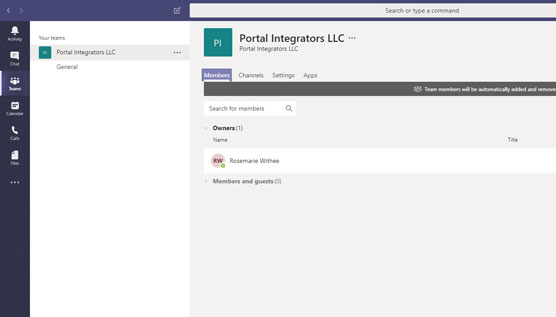
Obrazovka správy týmu s otevřenou kartou Členové.
Obrazovka nastavení pro tým obsahuje v horní části následující karty, jak je znázorněno:
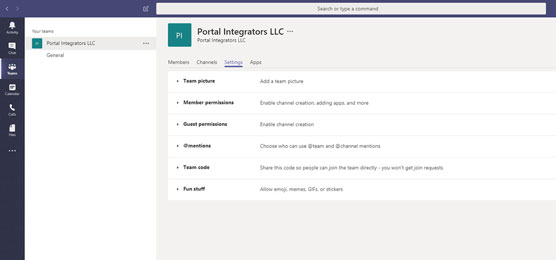
Na obrazovce Nastavení můžete ovládat nastavení týmu.
Zmínka @ je, když někdo ve zprávě použije symbol @ („at“) následovaný jménem uživatele. Jde v podstatě o označení osoby, aby Teams věděl, kdo je zmiňovaná osoba. Když je vaše jméno @zmíněno, dostanete upozornění, že někdo uvedl vaše jméno ve zprávě. To vám pomůže procházet a najít zprávy, které se vás týkají.
Některá nastavení jsou jedinečná pro každého jednotlivého uživatele Teams. Rád je považuji za vaše uživatelská nastavení; můžete je také považovat za nastavení svého profilu. Tato nastavení najdete v rozevírací nabídce, která se zobrazí, když kliknete na svůj profilový obrázek v pravém horním rohu okna Teams, jak je znázorněno.
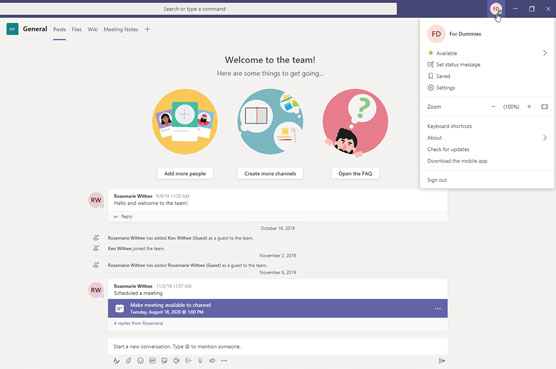
Rozbalovací nabídka profilu.
Tuto nabídku můžete použít k:
Když v nabídce profilu vyberete možnost Nastavení, můžete změnit několik věcí, které jsou specifické pro váš účet. Zde zobrazená nabídka nastavení obsahuje nastavení pro šest různých kategorií: Obecné, Soukromí, Oznámení, Zařízení, Oprávnění a Hovory. Poskytuji zde stručný přehled těchto sekcí a podrobněji se těmito nastaveními zabývám v celé knize.
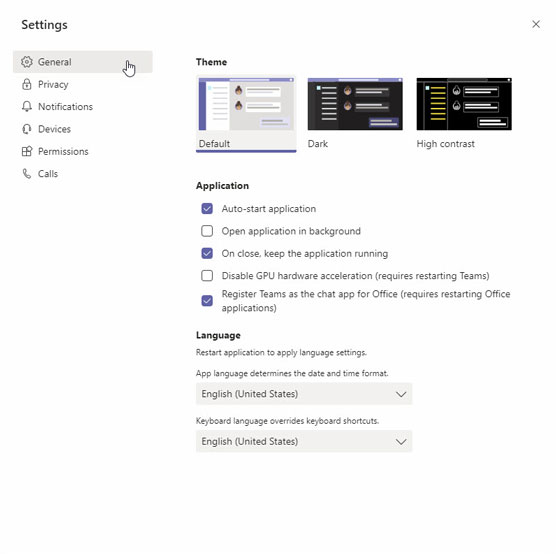
Nabídka nastavení pro uživatele Teams.
Všeobecné
Sekce Obecné obsahuje nastavení pro motiv, který používáte, jak se aplikace chová a jazyk, který chcete používat.
Vzhled Teams můžete změnit změnou motivu, který používáte. Například možná dáváte přednost tmavému nebo vysoce kontrastnímu motivu před výchozím nastavením.
V sekci aplikace se můžete rozhodnout, jak chcete, aby se Teams chovaly na vašem počítači. Chcete například, aby se Teams spustil automaticky při spuštění počítače? Nebo chcete, aby zůstal spuštěný na pozadí, když zavřete aplikaci Teams kliknutím na tlačítko X? V této sekci můžete také přiřadit Teams jako chatovací aplikaci pro ostatní produkty Office. Tato možnost je užitečná, když jste součástí organizace, která přechází ze Skypu na Teams. Pomocí této možnosti můžete ve výchozím nastavení použít Teams místo Skype.
Nakonec můžete změnit formát jazyka a rozložení klávesnice, které používáte.
Soukromí
V sekci Soukromí najdete nastavení pro správu prioritního přístupu, zapnutí nebo vypnutí potvrzení o přečtení a zapnutí nebo vypnutí průzkumů.
Prioritní přístup definuje, komu povolíte, aby vás vyrušoval, když je váš stav nastaven na Nerušit. Můžete například chtít, aby vám váš šéf mohl posílat zprávy kdykoli, ale všichni ostatní musí počkat, dokud nenastavíte svůj stav na Dostupný.
Potvrzení o přečtení se používá k informování ostatních, když čtete jejich zprávy. Pokud nechcete, aby lidé věděli, že jste si přečetli zprávu, můžete to vypnout.
Možnost průzkumů je nástroj, který Microsoft používá ke zlepšení Teams. Pokud vám nevadí poskytnout zpětnou vazbu, můžete tuto možnost nechat zapnutou. Pokud se s tím nechcete obtěžovat, tak to vypněte a Microsoft u vás nebude zjišťovat váš názor na to, jak Teams vylepšit.
Oznámení
V oblasti oznámení můžete nastavit předvolby toho, jak vás má Teams upozorňovat na věci. Můžete nastavit, aby se různé události zobrazovaly ve vašem banneru (vyskakovací okno, které se zobrazí v pravém dolním rohu vašeho počítače) a prostřednictvím e-mailu, pouze ve vašem zdroji aktivity, nebo je můžete úplně vypnout.
Zařízení
Zařízení, která používáte s Teams, konfigurujete v této části nastavení. Zařízení obsahuje věci jako reproduktor, mikrofon, telefon, sluchátka nebo fotoaparát.
Oprávnění
V této části můžete zapnout nebo vypnout oprávnění pro Teams. Chcete například, aby Teams mohl používat vaši polohu nebo mohl otevírat externí odkazy ve vašem webovém prohlížeči? Tato oprávnění nakonfigurujete zde.
hovory
Teams poskytuje kompletní hlasové řešení. Co to znamená? Znamená to, že Teams mohou nahradit váš běžný telefon. V této části můžete nakonfigurovat způsob přijímání příchozích hovorů a také nastavení a konfiguraci hlasové schránky a vyzváněcích tónů. Můžete také nastavit možnosti usnadnění, jako je použití zařízení s dálnopisem (TTY) pro neslyšící nebo sluchově postižené.
Objevte, jak efektivně využívat příkazy Znovu a Opakovat ve Wordu 2016 pro opravy dokumentů a zlepšení pracovního toku.
Naučte se, jak efektivně změnit stav buněk v Excelu 2010 z uzamčených na odemčené nebo z neskrytého na skrytý s naším podrobným průvodcem.
Zjistěte, jak efektivně využít překladové nástroje v Office 2016 pro překlad slov a frází. Překlad Gizmo vám pomůže překládat text s lehkostí.
Šablona ve Wordu šetří čas a usnadňuje vytváření dokumentů. Zjistěte, jak efektivně používat šablony ve Wordu 2013.
Zjistěte, jak si vytvořit e-mailová upozornění ve SharePointu a zůstat informováni o změnách v dokumentech a položkách.
Objevte skvělé funkce SharePoint Online, včetně tvorby a sdílení dokumentů a typů obsahu pro efektivnější správu dat.
Zjistěte, jak vypočítat fiskální čtvrtletí v Excelu pro různá data s použitím funkce CHOOSE.
Zjistěte, jak vytvořit hypertextový odkaz v PowerPointu, který vám umožní pohodlně navigovat mezi snímky. Použijte náš návod na efektivní prezentace.
Uložili jste nedávno svůj dokument? Náš návod vám ukáže, jak zobrazit starší verze dokumentu v aplikaci Word 2016.
Jak přiřadit makra vlastní kartě na pásu karet nebo tlačítku na panelu nástrojů Rychlý přístup. Návod pro Excel 2013.





