Jak používat příkazy Znovu a Opakovat ve Wordu 2016

Objevte, jak efektivně využívat příkazy Znovu a Opakovat ve Wordu 2016 pro opravy dokumentů a zlepšení pracovního toku.
Pokud používáte Microsoft Outlook 2019 doma nebo v kanceláři bez Exchange Serveru, nemůžete tyto funkce používat. Ale buďte opatrní: Microsoft postupně nachází způsoby, jak zpřístupnit funkce pouze pro Exchange všem uživatelům aplikace Outlook, takže si tento článek můžete prohlédnout jako náhled věcí, které přijdou.
Dobří manažeři delegují pravomoci. Extrémně zaneprázdnění lidé někdy dávají asistentovi za úkol spravovat šéfův kalendář, plán a dokonce i e-mail. Šéf se tak může soustředit na celkový obraz, zatímco asistent se bude zabývat detaily.
Když určíte delegáta v aplikaci Outlook v síti Exchange, dáte delegátovi, kterého pojmenujete, určitá práva – zejména právo podívat se na kterýkoli modul aplikace Outlook, který vyberete. Mějte na paměti, že tato osoba uvidí vše, co se v tomto modulu objeví – bez ohledu na to, jak osobní je; vždy si vyberte delegáta, kterému můžete důvěřovat se svými hlubokými, temnými tajemstvími. Oh, a snažte se nemít příliš mnoho hlubokých, temných tajemství; je velmi stresující snažit se zapamatovat si je všechny.
Chcete-li pojmenovat delegáta, postupujte takto:
Klikněte na kartu Soubor, klikněte na tlačítko Informace v navigačním podokně vlevo a klikněte na tlačítko Nastavení účtu. Zobrazí se rozevírací nabídka.
Klikněte na tlačítko Delegovat přístup. Otevře se dialogové okno Delegáti.
Klikněte na tlačítko Přidat. Otevře se dialogové okno Přidat uživatele.
Dvakrát klikněte na jméno každého delegáta, kterého chcete pojmenovat. Jména, která zvolíte, se zobrazí v dialogovém okně Přidat uživatele.
Klepněte na tlačítko OK. Otevře se dialogové okno Oprávnění delegáta, kde můžete přesně vybrat, která oprávnění chcete udělit delegátům.
V dialogovém okně Oprávnění delegáta proveďte požadované změny. Pokud v dialogovém okně Oprávnění delegáta neprovedete žádnou volbu, bude delegátovi ve výchozím nastavení udělen status Editor pro váš kalendář a úkoly, což znamená, že delegát může číst, vytvářet a měnit položky v těchto dvou modulech aplikace Outlook.
Klepněte na tlačítko OK. Dialogové okno Oprávnění delegáta se zavře. Vybraná jména se zobrazí v dialogovém okně Delegáti.
Klepněte na tlačítko OK. Dialogové okno Delegáti se zavře.
Je poměrně běžné, že tým lidí, kteří spolu úzce spolupracují, sdílí kalendáře nebo seznamy úkolů; nejenže vidí, co dělají ostatní členové týmu, ale mohou také zadávat schůzky jménem spoluhráče – například pokud pracujete ve společnosti, kde vedle sebe sedí obchodníci a servisní pracovníci. Jako servisnímu pracovníkovi může být užitečné, když váš partner na prodejní straně může zadávat schůzky s klientem do vašeho kalendáře, zatímco vy jednáte s jinými klienty. K tomu musí váš partner otevřít vaši složku Kalendář.
Nemůžete otevřít složku Outlook jiné osoby, pokud vám tato osoba předem nedala povolení, jak jsem popsal v předchozí části. Jakmile budete mít oprávnění, můžete otevřít složku jiné osoby podle následujících kroků:
Klepněte na kartu Soubor a klepněte na tlačítko Otevřít a exportovat v navigačním podokně vlevo.
Klepněte na tlačítko Složka jiného uživatele. Otevře se dialogové okno Otevřít složku jiného uživatele, jak je znázorněno na obrázku.
Klepněte na tlačítko Název. Otevře se dialogové okno Vybrat název. (Je to opravdu Adresář.)
Dvakrát klikněte na jméno osoby, jejíž složku chcete otevřít. Dialogové okno Vybrat název se zavře; název, na který jste poklepali, se zobrazí v dialogovém okně Otevřít složku jiného uživatele.
Klepněte na trojúhelník v poli Typ složky. Zobrazí se seznam složek, které si můžete vybrat.
Klikněte na název složky, kterou chcete zobrazit. Název zvolené složky se zobrazí v poli Typ složky.
Klepněte na tlačítko OK. Vybraná složka je nyní přístupná, ale nemusí být zřejmé, kde ji najít. Pokud například chcete vidět kalendář druhé osoby, klikněte na tlačítko Kalendář a poté otevřete podokno Složka. Kalendář druhé osoby se zobrazí v podokně Složka jako sdílený kalendář.
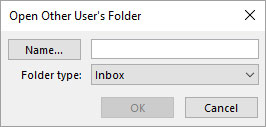
Vyberte složku jiné osoby, kterou chcete zobrazit.
Objevte, jak efektivně využívat příkazy Znovu a Opakovat ve Wordu 2016 pro opravy dokumentů a zlepšení pracovního toku.
Naučte se, jak efektivně změnit stav buněk v Excelu 2010 z uzamčených na odemčené nebo z neskrytého na skrytý s naším podrobným průvodcem.
Zjistěte, jak efektivně využít překladové nástroje v Office 2016 pro překlad slov a frází. Překlad Gizmo vám pomůže překládat text s lehkostí.
Šablona ve Wordu šetří čas a usnadňuje vytváření dokumentů. Zjistěte, jak efektivně používat šablony ve Wordu 2013.
Zjistěte, jak si vytvořit e-mailová upozornění ve SharePointu a zůstat informováni o změnách v dokumentech a položkách.
Objevte skvělé funkce SharePoint Online, včetně tvorby a sdílení dokumentů a typů obsahu pro efektivnější správu dat.
Zjistěte, jak vypočítat fiskální čtvrtletí v Excelu pro různá data s použitím funkce CHOOSE.
Zjistěte, jak vytvořit hypertextový odkaz v PowerPointu, který vám umožní pohodlně navigovat mezi snímky. Použijte náš návod na efektivní prezentace.
Uložili jste nedávno svůj dokument? Náš návod vám ukáže, jak zobrazit starší verze dokumentu v aplikaci Word 2016.
Jak přiřadit makra vlastní kartě na pásu karet nebo tlačítku na panelu nástrojů Rychlý přístup. Návod pro Excel 2013.





