Jak používat příkazy Znovu a Opakovat ve Wordu 2016

Objevte, jak efektivně využívat příkazy Znovu a Opakovat ve Wordu 2016 pro opravy dokumentů a zlepšení pracovního toku.
Porovnání dokumentů ve Wordu 2013 po jejich úpravách je obranný způsob, jak najít a zkontrolovat změněný text. Přívětivější způsob, jak dělat věci, je jednoduše nařídit editoru, aby aktivoval funkci sledování revizí aplikace Word. Tímto způsobem jsou změny zaznamenány na obrazovce, jak jsou provedeny.
Zapněte sledování změn kliknutím na kartu Revize a poté kliknutím na tlačítko Sledování změn. Klávesová zkratka je Ctrl+Shift+E.
Po zapnutí funkce Sledovat změny se zvýrazní tlačítko Sledovat změny. Při psaní a úpravách se na levém okraji vedle vašeho textu zobrazuje červená čára. Tento řádek označuje, že jste provedli úpravy.
Chcete-li vidět skutečné úpravy, zobrazíte všechna označení v dokumentu: Klepněte na nabídku tlačítka Zobrazit pro kontrolu a zvolte příkaz Všechny značky.
Když je aktivní zobrazení Všechny značky, upravený text se zobrazí v jedinečné barvě. Smazaný text se objeví s přeškrtnutou čarou (přeškrtnutý). Přidaný text se zobrazí podtržený. Atributy barva textu, přeškrtnutí a podtržení jsou aplikovány pomocí funkce Sledovat změny; nejsou to atributy pro formátování textu.
Word pokračuje ve sledování změn a úprav v dokumentu, dokud nevypnete sledování změn. Chcete-li tak učinit, klikněte znovu na tlačítko Sledovat změny.
Vidět text neočekávaně barevný, podtržený a tak dále často frustruje uživatele Wordu, kteří neznají sledování revizí. Až skončíte se sledováním změn, vypněte jej.
Barva textu označení, který vidíte, závisí na tom, kdo text označuje. Značky od ostatních se zobrazují v různých barvách v závislosti na tom, kdo text upravoval.
Chcete-li skrýt změny, zvolte příkaz Bez označení z nabídky tlačítka Zobrazit pro kontrolu. Změny jsou stále sledovány, i když nejsou vidět na obrazovce.
Pokud zapomenete použít sledování změn, můžete vždy použít nástroje pro porovnávání dokumentů.
Samozřejmě chcete zkontrolovat každou změnu provedenou ve vašem dokumentu. Word usnadňuje tento úkol díky oblasti Změny na kartě Revize.
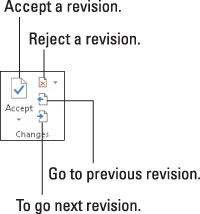
Chcete-li zkontrolovat změny v celém dokumentu, použijte tlačítka Další a Předchozí. Klepnutím na tlačítko přejdete na další změnu v textu.
Pokud změnu tolerujete, klikněte na tlačítko Přijmout. Chcete-li změnu odmítnout, klepněte na tlačítko Odmítnout. Po kliknutí na kterékoli tlačítko okamžitě uvidíte další změnu v dokumentu, dokud nebudou provedeny všechny změny.
Tlačítka Přijmout a Odmítnout jsou ve skutečnosti nabídky. Obsahují položky nabídky, které přijímají nebo odmítají všechny změny v dokumentu jedním tahem. Jediné, co chybí, je "Swoop!" zvuk při použití těchto příkazů.
Souhrn změn můžete zobrazit vyvoláním podokna Revize: Klepněte na tlačítko Podokno revize, které se nachází ve skupině Sledování na kartě Revize. Podokno Revize nezobrazuje změny v kontextu, ale uvádí je všechny. Ke změně ve svém dokumentu můžete přejít kliknutím na její úryvek v podokně Revize.
Karta Recenze také zobrazuje tlačítka Další a Předchozí ve skupině Poznámky, ale tato tlačítka pouze přeskakují mezi poznámkami, nikoli revizními značkami.
Chcete-li vidět změny v textu, ujistěte se, že jste vybrali příkaz Všechny značky z tlačítka nabídky Zobrazit pro kontrolu.
Když se zblbnete, můžete zvolit Úpravy → Zpět, stejně jako můžete vrátit jakékoli jiné bučení.
Můžete také kliknout pravým tlačítkem na libovolnou značku revize a přijmout ji nebo odmítnout.
Objevte, jak efektivně využívat příkazy Znovu a Opakovat ve Wordu 2016 pro opravy dokumentů a zlepšení pracovního toku.
Naučte se, jak efektivně změnit stav buněk v Excelu 2010 z uzamčených na odemčené nebo z neskrytého na skrytý s naším podrobným průvodcem.
Zjistěte, jak efektivně využít překladové nástroje v Office 2016 pro překlad slov a frází. Překlad Gizmo vám pomůže překládat text s lehkostí.
Šablona ve Wordu šetří čas a usnadňuje vytváření dokumentů. Zjistěte, jak efektivně používat šablony ve Wordu 2013.
Zjistěte, jak si vytvořit e-mailová upozornění ve SharePointu a zůstat informováni o změnách v dokumentech a položkách.
Objevte skvělé funkce SharePoint Online, včetně tvorby a sdílení dokumentů a typů obsahu pro efektivnější správu dat.
Zjistěte, jak vypočítat fiskální čtvrtletí v Excelu pro různá data s použitím funkce CHOOSE.
Zjistěte, jak vytvořit hypertextový odkaz v PowerPointu, který vám umožní pohodlně navigovat mezi snímky. Použijte náš návod na efektivní prezentace.
Uložili jste nedávno svůj dokument? Náš návod vám ukáže, jak zobrazit starší verze dokumentu v aplikaci Word 2016.
Jak přiřadit makra vlastní kartě na pásu karet nebo tlačítku na panelu nástrojů Rychlý přístup. Návod pro Excel 2013.





