Jak používat příkazy Znovu a Opakovat ve Wordu 2016

Objevte, jak efektivně využívat příkazy Znovu a Opakovat ve Wordu 2016 pro opravy dokumentů a zlepšení pracovního toku.
Chcete-li vytvořit tabulku Excel ručně, obvykle chcete zadat názvy polí do řádku 1, vybrat tyto názvy polí a prázdné buňky řádku 2 a poté zvolit Vložit → Tabulka. Proč? Příkaz Tabulka říká Excelu hned na začátku, že vytváříte tabulku.
Chcete-li ručně vytvořit seznam pomocí příkazu Tabulka, postupujte takto:
Identifikujte pole ve svém seznamu.
Chcete-li identifikovat pole v seznamu, zadejte názvy polí do řádku 1 v prázdném sešitu aplikace Excel. Tento obrázek například ukazuje fragment sešitu. Buňky A1, B1, C1 a D1 obsahují názvy polí pro jednoduchý seznam potravin.
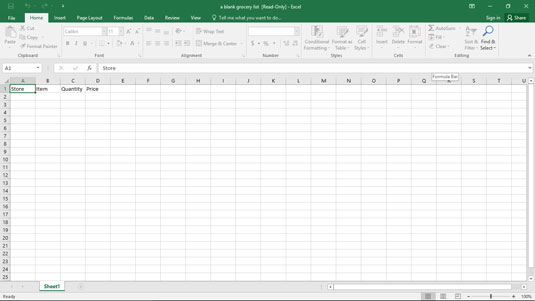
Začátek něčeho důležitého.
Vyberte tabulku Excel.
Excelová tabulka musí obsahovat řádek názvů polí a alespoň jeden další řádek. Tento řádek může být prázdný nebo může obsahovat data. Zde můžete například vybrat seznam Excel přetažením myši z buňky A1 do buňky D2.
Kliknutím na kartu Vložit a poté na tlačítko Tabulka sdělte Excelu, že chcete mít vše oficiální hned od začátku.
Pokud Excel nemůže zjistit, který řádek obsahuje názvy polí, zobrazí se zde zobrazené dialogové okno.
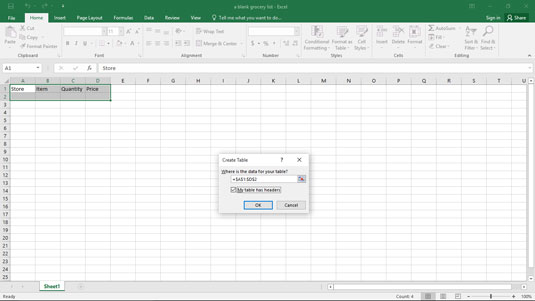
Excel se snaží zjistit, co děláte.
Zaškrtnutím políčka Moje tabulka má záhlaví potvrďte, že první řádek ve výběru rozsahu obsahuje názvy polí. Když kliknete na OK, Excel znovu zobrazí list nastavený jako tabulka, jak je znázorněno zde.
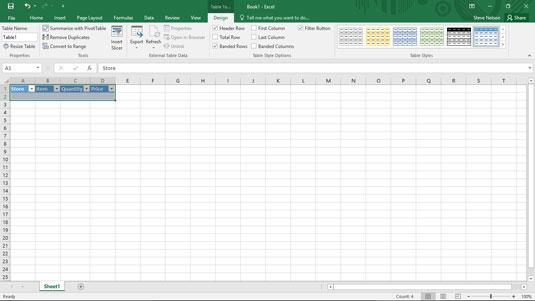
Zadejte řádky tabulky do pěkně barevných řádků.
Popište každý záznam.
Chcete-li do tabulky zadat nový záznam, vyplňte další prázdný řádek. Například pomocí textového pole Obchod identifikujte obchod, kde jednotlivé položky zakoupíte. A tak dále. . .
Uložte svůj záznam do tabulky.
Po dokončení popisu nějakého záznamu nebo položky, která se dostane do nákupního seznamu, klikněte na tlačítko Tab nebo Enter. Excel přidá do tabulky další řádek, abyste mohli přidat další položku. Excel vám pomocí barvy ukáže, které řádky a sloupce jsou součástí tabulky.
Excel obsahuje funkci automatického vyplňování, která je zvláště důležitá pro vytváření tabulek. Automatické vyplňování funguje takto: Zadejte štítek do buňky ve sloupci, kde již byl zadán dříve, a Excel odhadne, že zadáváte totéž znovu. Pokud například zadáte štítek Sams Grocery do buňky A2 a poté začnete psát Sams Grocery do buňky A3, Excel uhodne, že znovu zadáváte Sams Grocery , a dokončí psaní štítku za vás. Vše, co musíte udělat, abyste přijali odhad Excelu, je stisknout Enter. Podívejte se na to zde.
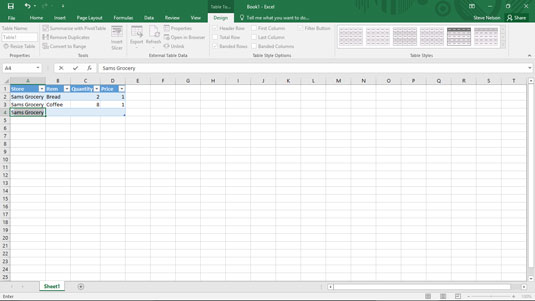
Malý fragment sešitu, komplimenty automatického vyplňování.
Excel také poskytuje příkaz Vyplnit, který můžete použít k vyplnění rozsahu buněk – včetně obsahu sloupce v excelové tabulce – štítkem nebo hodnotou. Chcete-li vyplnit rozsah buněk hodnotou, kterou jste již zadali do jiné buňky, přetáhněte úchyt výplně dolů po sloupci. Rukojeť výplně je malé znaménko plus (+), které se zobrazí, když umístíte kurzor myši nad pravý dolní roh aktivní buňky. Na tomto obrázku se rukojeť Fill Handle používá k zadání potravin Sams do rozsahu A5:A12.
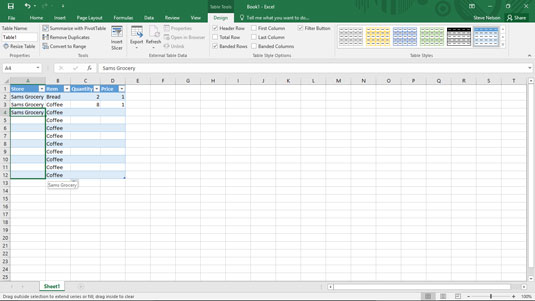
Další malý fragment sešitu, komplimenty Fill Handle.
Objevte, jak efektivně využívat příkazy Znovu a Opakovat ve Wordu 2016 pro opravy dokumentů a zlepšení pracovního toku.
Naučte se, jak efektivně změnit stav buněk v Excelu 2010 z uzamčených na odemčené nebo z neskrytého na skrytý s naším podrobným průvodcem.
Zjistěte, jak efektivně využít překladové nástroje v Office 2016 pro překlad slov a frází. Překlad Gizmo vám pomůže překládat text s lehkostí.
Šablona ve Wordu šetří čas a usnadňuje vytváření dokumentů. Zjistěte, jak efektivně používat šablony ve Wordu 2013.
Zjistěte, jak si vytvořit e-mailová upozornění ve SharePointu a zůstat informováni o změnách v dokumentech a položkách.
Objevte skvělé funkce SharePoint Online, včetně tvorby a sdílení dokumentů a typů obsahu pro efektivnější správu dat.
Zjistěte, jak vypočítat fiskální čtvrtletí v Excelu pro různá data s použitím funkce CHOOSE.
Zjistěte, jak vytvořit hypertextový odkaz v PowerPointu, který vám umožní pohodlně navigovat mezi snímky. Použijte náš návod na efektivní prezentace.
Uložili jste nedávno svůj dokument? Náš návod vám ukáže, jak zobrazit starší verze dokumentu v aplikaci Word 2016.
Jak přiřadit makra vlastní kartě na pásu karet nebo tlačítku na panelu nástrojů Rychlý přístup. Návod pro Excel 2013.





