Jak používat příkazy Znovu a Opakovat ve Wordu 2016

Objevte, jak efektivně využívat příkazy Znovu a Opakovat ve Wordu 2016 pro opravy dokumentů a zlepšení pracovního toku.
Je lidskou přirozeností učit se věci zkoumáním a nejinak je tomu u softwaru. Dalo by se přečíst sto knih o SharePointu a stále sotva chápali, co to přesně je a co dělá. Myslíme si, že neexistuje lepší způsob, jak se seznámit se službou SharePoint, než se s ní pustit a klikat na tlačítka, abyste viděli, co dělají.
Se službou SharePoint Online můžete začít používat zkušební verzi během několika minut. SharePoint Online je dodáván s Office 365. Nejjednodušší způsob, jak začít, je zaregistrovat se k bezplatné zkušební verzi Office 365. Zde je návod:
Otevřete svůj oblíbený webový prohlížeč a přejděte na web Microsoft Office 365 .
Zobrazí se domovská stránka Office 365.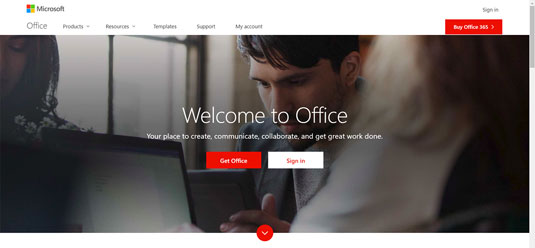
Hlavní vstupní stránka office.com.
Klikněte na červené tlačítko s nápisem „Get Office“.
Chcete-li získat SharePoint, budete potřebovat předplatné obchodního plánu.
Klepnutím na kartu Pro firmy zobrazíte dostupné obchodní plány.
V tabulce, která se zobrazí, uvidíte, že plán Office 365 Business Essentials je dodáván se službou SharePoint a stojí 5 $ měsíčně. Preferujeme používání nejnovějších klientů Office, jako jsou Word, Excel, Outlook a PowerPoint, proto zvolíme tarif Office 365 Business Premium.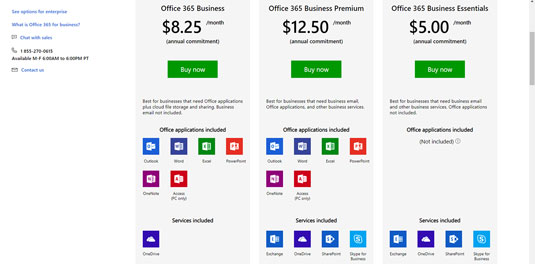
Výběr obchodního plánu Office 365.
Přejděte dolů na konec stránky a klikněte na odkaz „Vyzkoušet zdarma“.
Zobrazí se uvítací obrazovka s žádostí o vaše informace.
Projděte si průvodce a poskytněte potřebné informace, abyste mohli začít používat Office 365 a SharePoint Online.
Všimněte si, že jako obchodní název můžete použít pouze své vlastní jméno a zvolit, že velikost vaší firmy je 1 osoba. Poté zvolíte název domény, což je .onmicrosoft.com. Toto je vaše doména Office 365. V našem příkladu jsme pro naši doménu vybrali sp2019fd.onmicrosoft.com. Pokud chcete, můžete vlastní doménu kdykoli přidat později. Můžeme například propojit sharepoint2019fordummies.com s naším účtem Office 365 a tam také dostávat e-maily.
Jakmile vyplníte informace, bude vytvořena vaše bezplatná zkušební verze, jak je znázorněno zde. Může to trvat několik minut. Po jeho vytvoření vám bude poskytnut odkaz na přechod na řídicí panel Office 365.
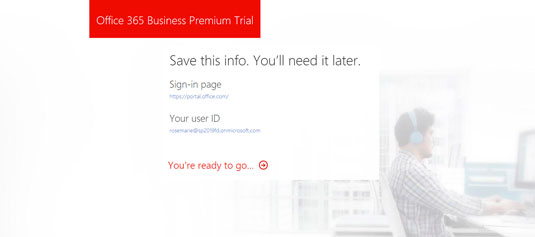
Dokončení procesu registrace k bezplatné zkušební verzi.
Když se poprvé dostanete na řídicí panel Office 365, zobrazí se vám rychlý výukový program a poté se zobrazí hlavní vstupní stránka Office 365, jak je znázorněno.
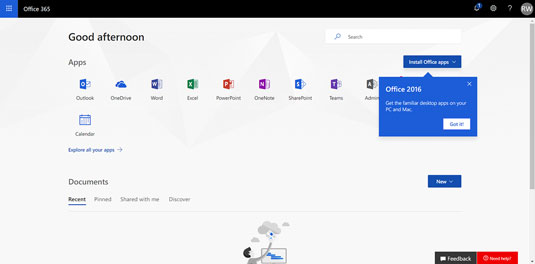
Hlavní vstupní stránka Office 365.
Pokud se chcete o Office 365 dozvědět více, doporučujeme vyzkoušet Office 365 For LuckyTemplates, 3rd Edition .
V tomto případě se zaměřujeme na SharePoint, takže to pojďme otevřít a začít.
Klikněte na ikonu SharePoint v sekci Aplikace na řídicím panelu.
Protože je to poprvé, co otevíráte SharePoint Online, zobrazí se vám rychlý výukový program. Po dokončení kurzu se vám zobrazí uvítací obrazovka pro SharePoint a snadný způsob, jak vytvořit svůj první web, vytvořit příspěvek nebo nainstalovat mobilní aplikaci SharePoint. Právě teď chceme pouze vytvořit náš vlastní web SharePoint.
Klikněte na odkaz „Vytvořit web“ v horní části stránky, jak je znázorněno.
Budete mít na výběr: vytvořit týmový web nebo vytvořit komunikační web.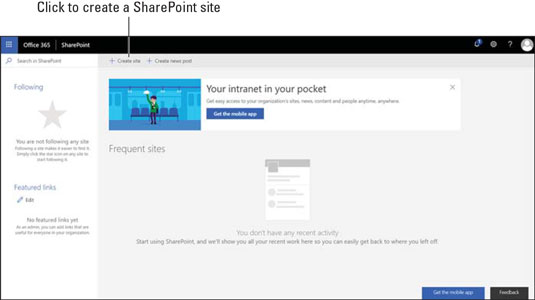
Vstupní stránka SharePointu, kde můžete vytvořit nový web.
Vyberte týmový web a pojmenujte nový web.
Dialogové okno, které se zobrazí, poskytuje skupinový e-mailový alias pro web a zobrazuje adresu URL, kterou použijete pro přístup na týmový web SharePoint. Můžete také uvést popis a nastavit základní nastavení ochrany osobních údajů.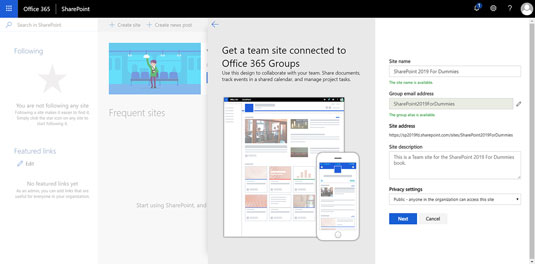
Vytvoření nového webu SharePoint.
V dalším dialogovém okně, které se zobrazí, klepněte na tlačítko Dokončit.
V tomto dialogovém okně můžete přidat další vlastníky nebo členy týmového webu. V našem případě jsme jediným uživatelem našeho nového předplatného Office 365 právě teď.
Gratulujeme! Stejně tak máte svůj vlastní web SharePoint (viz následující obrázek). Neváhejte a začněte klikat a prozkoumávat to.
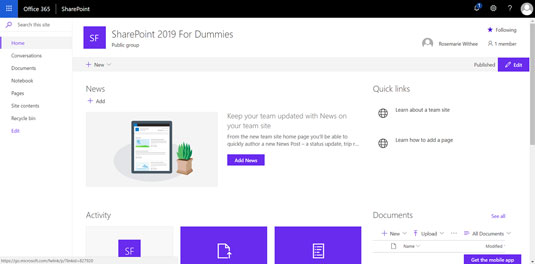
Nový týmový web SharePoint.
Na svůj řídicí panel Office 365 a web SharePoint se můžete kdykoli vrátit tak, že otevřete webový prohlížeč a přejdete na adresu www.office.com a přihlásíte se pomocí uživatele, kterého jste vytvořili.
Pokud používáte SharePoint Server 2019, váš IT tým pravděpodobně nainstaloval SharePoint ve vaší kanceláři. Vzhledem k tomu, že instalace probíhá v prostorách vaší místní společnosti, nikoli někde v datovém centru společnosti Microsoft, termín pro tuto verzi se vhodně nazývá on-premises. Pokud vaše organizace používá místní SharePoint, váš IT tým pro vás pravděpodobně vytvořil váš web SharePoint a poslal vám odkaz pro přístup k němu.
Objevte, jak efektivně využívat příkazy Znovu a Opakovat ve Wordu 2016 pro opravy dokumentů a zlepšení pracovního toku.
Naučte se, jak efektivně změnit stav buněk v Excelu 2010 z uzamčených na odemčené nebo z neskrytého na skrytý s naším podrobným průvodcem.
Zjistěte, jak efektivně využít překladové nástroje v Office 2016 pro překlad slov a frází. Překlad Gizmo vám pomůže překládat text s lehkostí.
Šablona ve Wordu šetří čas a usnadňuje vytváření dokumentů. Zjistěte, jak efektivně používat šablony ve Wordu 2013.
Zjistěte, jak si vytvořit e-mailová upozornění ve SharePointu a zůstat informováni o změnách v dokumentech a položkách.
Objevte skvělé funkce SharePoint Online, včetně tvorby a sdílení dokumentů a typů obsahu pro efektivnější správu dat.
Zjistěte, jak vypočítat fiskální čtvrtletí v Excelu pro různá data s použitím funkce CHOOSE.
Zjistěte, jak vytvořit hypertextový odkaz v PowerPointu, který vám umožní pohodlně navigovat mezi snímky. Použijte náš návod na efektivní prezentace.
Uložili jste nedávno svůj dokument? Náš návod vám ukáže, jak zobrazit starší verze dokumentu v aplikaci Word 2016.
Jak přiřadit makra vlastní kartě na pásu karet nebo tlačítku na panelu nástrojů Rychlý přístup. Návod pro Excel 2013.





