Jak používat příkazy Znovu a Opakovat ve Wordu 2016

Objevte, jak efektivně využívat příkazy Znovu a Opakovat ve Wordu 2016 pro opravy dokumentů a zlepšení pracovního toku.
Pro každý soubor plánu projektu, který vytvoříte, Project 2013 v podstatě vytvoří rozsáhlou databázi informací. Různé karty a zobrazení v Projectu 2013 vám umožňují zaměřit se na různé kombinace dat, která potřebujete.
Mít několik pohledů, ze kterých můžete sledovat informace o projektu, je užitečné, ale mít všechny tyto pohledy vám k ničemu nejsou, pokud nevíte, jak se v pohledu po jeho nalezení pohybovat nebo jak přecházet z jednoho do druhého.
Jedním ze způsobů, jak přejít z jednoho zobrazení do druhého, je použití karty Úloha na pásu karet. Kliknutím na spodní část (šipkou dolů) tlačítka Ganttův diagram nalevo od karty Úkol zobrazíte nabídku nejčastěji používaných zobrazení projektu a také jakékoli vlastní pohledy, které vytvoříte. Jednoduše klikněte na jakýkoli uvedený pohled a zobrazte jej.
V případě, že to není zřejmé, kliknutím na horní část tlačítka Ganttův diagram znovu zobrazíte zobrazení Ganttova diagramu.
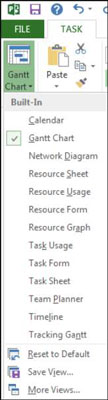
Stejný seznam zobrazení můžete zobrazit kliknutím na rozevírací seznam Plánovač týmu skupiny zobrazení na kartě Zdroj.
Kliknutím na kartu Zobrazit na pásu karet získáte všechny druhy možností výběru pohledu. Pomocí skupiny Zobrazení úkolů na konci vlevo můžete vybrat zobrazení Ganttův diagram, Využití úkolů, Síťový diagram, Kalendář, Seznam úkolů nebo Časová osa. Skupina Zobrazení zdrojů vám umožňuje vybrat zobrazení Plánovač týmu, Použití zdrojů, List zdrojů nebo Formulář zdrojů.
Další skupiny na kartě Zobrazit nabízejí možnosti řazení dat, změnu časové osy a přiblížení pohledu, aby bylo lépe vidět. Pohled můžete také rozdělit přidáním časové osy do libovolného pohledu, který je aktivní, nebo můžete ke konkrétnímu pohledu přidat podrobnosti.
V pravém dolním rohu okna projektu jsou tlačítka pro přímý přechod do zobrazení Ganttův diagram, Využití úkolů, Týmový plánovač, List zdrojů a Plánovač sestav.
Kromě pohledů, které můžete zobrazit na kartě Úloha nebo na kartě Zobrazit, budete možná muset při práci na projektu použít jeden z asi tuctu dalších pohledů. Chcete-li zobrazit pohledy, které nejsou přímo dostupné prostřednictvím pásu karet, postupujte takto:
Na pásu karet vyberte kartu Úloha nebo Zdroj.
Klepněte na spodní část tlačítka Ganttův diagram.
Klikněte na Další zobrazení ve spodní části nabídky.
Zobrazí se dialogové okno Další pohledy.
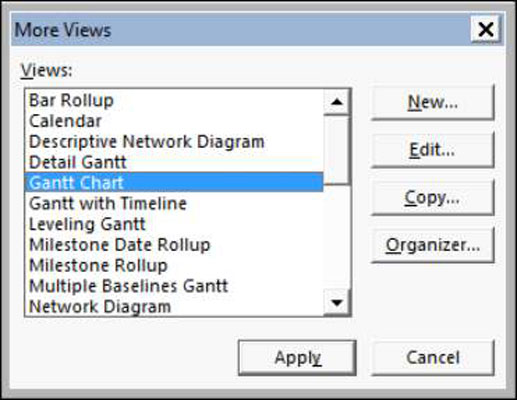
Pomocí posuvníku vyhledejte požadované zobrazení.
Vyberte požadovaný pohled a klikněte na tlačítko Použít.
Pokud se vám líbil panel zobrazení, který byl k dispozici v dřívějších verzích Projectu, můžete jej stále používat: Klepněte pravým tlačítkem na šedý pruh na levé straně Projectu a zvolte Panel zobrazení pro zobrazení panelu zobrazení. Chcete-li jej znovu skrýt, klepněte pravým tlačítkem na panel zobrazení a vyberte příkaz Zobrazit panel.
Objevte, jak efektivně využívat příkazy Znovu a Opakovat ve Wordu 2016 pro opravy dokumentů a zlepšení pracovního toku.
Naučte se, jak efektivně změnit stav buněk v Excelu 2010 z uzamčených na odemčené nebo z neskrytého na skrytý s naším podrobným průvodcem.
Zjistěte, jak efektivně využít překladové nástroje v Office 2016 pro překlad slov a frází. Překlad Gizmo vám pomůže překládat text s lehkostí.
Šablona ve Wordu šetří čas a usnadňuje vytváření dokumentů. Zjistěte, jak efektivně používat šablony ve Wordu 2013.
Zjistěte, jak si vytvořit e-mailová upozornění ve SharePointu a zůstat informováni o změnách v dokumentech a položkách.
Objevte skvělé funkce SharePoint Online, včetně tvorby a sdílení dokumentů a typů obsahu pro efektivnější správu dat.
Zjistěte, jak vypočítat fiskální čtvrtletí v Excelu pro různá data s použitím funkce CHOOSE.
Zjistěte, jak vytvořit hypertextový odkaz v PowerPointu, který vám umožní pohodlně navigovat mezi snímky. Použijte náš návod na efektivní prezentace.
Uložili jste nedávno svůj dokument? Náš návod vám ukáže, jak zobrazit starší verze dokumentu v aplikaci Word 2016.
Jak přiřadit makra vlastní kartě na pásu karet nebo tlačítku na panelu nástrojů Rychlý přístup. Návod pro Excel 2013.





