Jak používat příkazy Znovu a Opakovat ve Wordu 2016

Objevte, jak efektivně využívat příkazy Znovu a Opakovat ve Wordu 2016 pro opravy dokumentů a zlepšení pracovního toku.
Procházejte snadno dokumentem aplikace Word 2010 pomocí nástrojů, které poskytuje společnost Microsoft. Word obsahuje řadu tlačítek a příkazů, které vám pomohou dostat se přesně tam, kam chcete.
Ve spodní části svislého posuvníku se skrývají tři tlačítka, která umožňují procházet dokumentem ve skocích a různých velikostech:
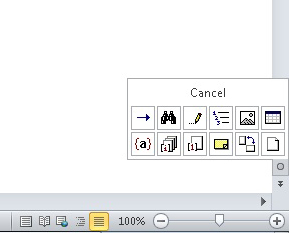
Horní tlačítko je tlačítko Procházet nahoru, které je spojeno s kombinací kláves Ctrl+PgUp.
Spodní tlačítko je tlačítko Procházet dolů, které je propojeno s kombinací kláves Ctrl+PgDn.
Prostřední tlačítko je What-the-heck-am-I-browsing-for? tlačítko, které je propojeno s kombinací kláves Ctrl+Alt+Home.
Když klepnete na prostřední tlačítko, zobrazí se vyskakovací paleta položek, které lze procházet. Ukázáním myši na kteroukoli z položek se ve spodní části palety zobrazí text, který položku vysvětluje.
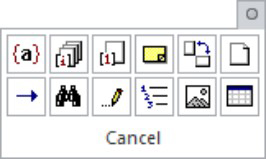
Pokud jste nevybrali jinou položku z palety procházení, tlačítka procházení (a Ctrl+PgUp a Ctrl+PgDn) přeskakují dokument po celých stránkách.
Stisknutím kláves Shift+F5 se Word vrátí na poslední místo, které jste upravili. Můžete to udělat až třikrát, než se cyklus zopakuje. Ale poprvé by vás mělo vrátit tam, kde jste byli, než jste se ztratili.
Příkaz Shift+F5 je stejný jako volba Procházet podle úprav, která se nachází na paletě Procházet.
Příkaz Přejít na ve Wordu umožňuje odeslat ukazatel vložení na konkrétní stránku nebo řádek nebo na umístění řady zajímavých prvků, které může Word potenciálně nacpat do vašeho dokumentu. Příkaz Přejít na je váš teleport pro textový editor kamkoli:
Klepněte na tlačítko Najít ve skupině úprav na kartě Domů a ze zobrazené nabídky vyberte příkaz Přejít.
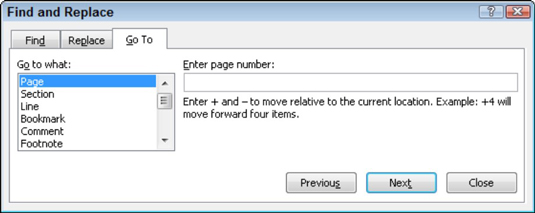
Nebo můžete použít klávesovou zkratku Ctrl+G. V obou případech se v dialogovém okně Najít a nahradit zobrazí část karty Přejít.
Z rolovacího seznamu na levé straně dialogového okna vyberte, na který prvek chcete přejít, například na stránku.
Zadejte příslušné informace, například číslo stránky, do textového pole na pravé straně dialogového okna.
Klepnutím na tlačítko Přejít na toto místo přejdete.
Například zadejte 14 do textového pole a klikněte na Přejít na a přejdete na stránku 14 – pokud máte stránku 14, na kterou chcete přejít.
Můžete přejít na stránku vzhledem k aktuální stránce. Chcete-li například přejít o tři stránky dopředu, vyberte možnost Stránka a zadejte +3 . Chcete-li přejít o 12 stránek zpět, zadejte do textového pole -12 .
Objevte, jak efektivně využívat příkazy Znovu a Opakovat ve Wordu 2016 pro opravy dokumentů a zlepšení pracovního toku.
Naučte se, jak efektivně změnit stav buněk v Excelu 2010 z uzamčených na odemčené nebo z neskrytého na skrytý s naším podrobným průvodcem.
Zjistěte, jak efektivně využít překladové nástroje v Office 2016 pro překlad slov a frází. Překlad Gizmo vám pomůže překládat text s lehkostí.
Šablona ve Wordu šetří čas a usnadňuje vytváření dokumentů. Zjistěte, jak efektivně používat šablony ve Wordu 2013.
Zjistěte, jak si vytvořit e-mailová upozornění ve SharePointu a zůstat informováni o změnách v dokumentech a položkách.
Objevte skvělé funkce SharePoint Online, včetně tvorby a sdílení dokumentů a typů obsahu pro efektivnější správu dat.
Zjistěte, jak vypočítat fiskální čtvrtletí v Excelu pro různá data s použitím funkce CHOOSE.
Zjistěte, jak vytvořit hypertextový odkaz v PowerPointu, který vám umožní pohodlně navigovat mezi snímky. Použijte náš návod na efektivní prezentace.
Uložili jste nedávno svůj dokument? Náš návod vám ukáže, jak zobrazit starší verze dokumentu v aplikaci Word 2016.
Jak přiřadit makra vlastní kartě na pásu karet nebo tlačítku na panelu nástrojů Rychlý přístup. Návod pro Excel 2013.





