Jak používat příkazy Znovu a Opakovat ve Wordu 2016

Objevte, jak efektivně využívat příkazy Znovu a Opakovat ve Wordu 2016 pro opravy dokumentů a zlepšení pracovního toku.
Poté, co vyberete složku a jednotku na obrazovce Otevřít Excel 2013 nebo stisknete klávesovou zkratku Ctrl+F12, Excel zobrazí dialogové okno Otevřít. Dialogové okno Otevřít je rozděleno: Navigační panel vlevo, kde můžete vybrat novou složku k otevření, a hlavní panel vpravo zobrazující ikony podsložek v aktuální složce a dokumenty, které může Excel otevřít.
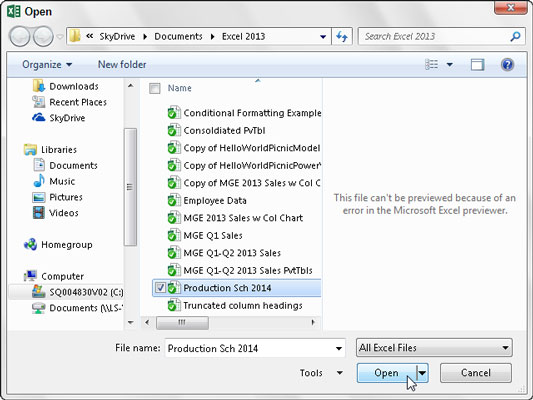
Složka s obsahem zobrazeným v dialogovém okně Otevřít je buď složka určená jako Výchozí umístění souboru na kartě Uložit v dialogovém okně Možnosti aplikace Excel, složka, kterou jste naposledy otevřeli během aktuální pracovní relace aplikace Excel, nebo složka, kterou jste vybrali v Otevřete obrazovku zobrazení Backstage.
Chcete-li otevřít sešit v jiné složce, klikněte na jeho odkaz v části Oblíbené odkazy v navigačním podokně nebo klikněte na tlačítko Rozbalit složky (to s trojúhelníkem směřujícím nahoru) a klikněte na jeho složku v tomto seznamu.
Pokud otevřete novou složku a zdá se, že je prázdná bez všech souborů (a víte, že to není prázdná složka), znamená to pouze, že složka neobsahuje žádný z typů souborů, které může Excel otevřít přímo (jako jsou sešity, soubory šablon a listy maker).
Chcete-li zobrazit všechny soubory, bez ohledu na to, zda je Excel může otevřít přímo (to znamená bez nějakého převodu), klikněte na rozevírací tlačítko, které se zobrazí vedle rozevíracího seznamu, který aktuálně zobrazuje Všechny soubory Excel, a poté klikněte na Všechny soubory v jeho rozbalovací nabídce.
Když se v dialogovém okně Otevřít objeví ikona souboru sešitu, se kterým chcete pracovat, můžete jej otevřít buď kliknutím na jeho ikonu souboru a následným kliknutím na tlačítko Otevřít, nebo, pokud jste zruční s myší, pouhým dvojitým -kliknutím na ikonu souboru.
Pomocí posuvníku připojeného k tlačítku rozevíracího seznamu Změnit zobrazení v dialogovém okně Otevřít můžete změnit způsob zobrazení ikon složek a souborů. Když na tomto posuvníku vyberete Velké ikony nebo Extra velké ikony, ikony sešitu Excel zobrazí náhled dat v levém horním rohu prvního listu, když je soubor uložen s možností náhledu obrázku:
Chcete-li povolit funkci náhledu při ukládání sešitů v Excelu 2013, před prvním uložením souboru zaškrtněte políčko Uložit miniaturu v dialogovém okně Uložit jako.
Chcete-li povolit funkci náhledu při ukládání sešitů v aplikaci Excel 97 až 2003, před prvním uložením souboru zaškrtněte políčko Uložit obrázek náhledu na kartě Souhrn v dialogovém okně Vlastnosti sešitu (Soubor→Vlastnosti).
Tento náhled části prvního listu vám může pomoci rychle identifikovat sešit, který chcete otevřít pro úpravy nebo tisk.
Objevte, jak efektivně využívat příkazy Znovu a Opakovat ve Wordu 2016 pro opravy dokumentů a zlepšení pracovního toku.
Naučte se, jak efektivně změnit stav buněk v Excelu 2010 z uzamčených na odemčené nebo z neskrytého na skrytý s naším podrobným průvodcem.
Zjistěte, jak efektivně využít překladové nástroje v Office 2016 pro překlad slov a frází. Překlad Gizmo vám pomůže překládat text s lehkostí.
Šablona ve Wordu šetří čas a usnadňuje vytváření dokumentů. Zjistěte, jak efektivně používat šablony ve Wordu 2013.
Zjistěte, jak si vytvořit e-mailová upozornění ve SharePointu a zůstat informováni o změnách v dokumentech a položkách.
Objevte skvělé funkce SharePoint Online, včetně tvorby a sdílení dokumentů a typů obsahu pro efektivnější správu dat.
Zjistěte, jak vypočítat fiskální čtvrtletí v Excelu pro různá data s použitím funkce CHOOSE.
Zjistěte, jak vytvořit hypertextový odkaz v PowerPointu, který vám umožní pohodlně navigovat mezi snímky. Použijte náš návod na efektivní prezentace.
Uložili jste nedávno svůj dokument? Náš návod vám ukáže, jak zobrazit starší verze dokumentu v aplikaci Word 2016.
Jak přiřadit makra vlastní kartě na pásu karet nebo tlačítku na panelu nástrojů Rychlý přístup. Návod pro Excel 2013.





