Jak používat příkazy Znovu a Opakovat ve Wordu 2016

Objevte, jak efektivně využívat příkazy Znovu a Opakovat ve Wordu 2016 pro opravy dokumentů a zlepšení pracovního toku.
Dvě z hlavních funkcí Microsoft Project 2019 jsou pás karet (a karty pásu karet) a panel nástrojů Rychlý přístup. Tyto nástroje vám pomohou co nejlépe využít možnosti řízení projektů.
Každá z karet pásu karet v projektu zobrazuje různé možnosti na pásu karet. Každá karta pásu karet má jinou skupinu ovládacích prvků nebo funkcí. Z jedné karty na druhou můžete přecházet kliknutím na název karty.
První záložka vlevo je záložka Soubor karet. Po kliknutí na tuto záložku se vlevo dole zobrazí navigační plán, jak je znázorněno zde.
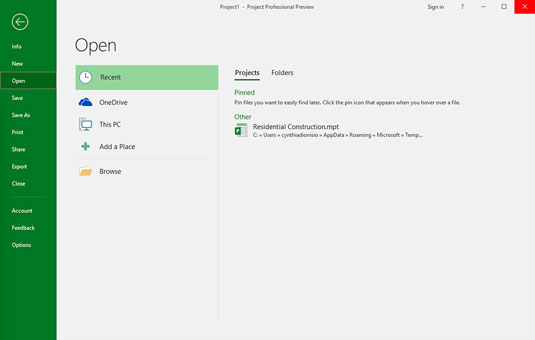
Nabídka karty Soubor pásu karet.
Karta Pás karet vás přenese do zobrazení Backstage, kde najdete možnosti pro práci se soubory a změny možností. Můžete například vytvořit nový projekt, otevřít existující projekt, uložit aktuální projekt nebo vytisknout aktuální projekt. V zobrazení Backstage můžete také sdílet, exportovat nebo zavřít svůj aktuální projekt. Pokud se cítíte dobrodružně, můžete kliknout na Možnosti a přizpůsobit si pás karet a panel nástrojů Rychlý přístup.
Na kartě Pás s úkoly trávíte v Projectu hodně času. Jak můžete vidět zde, zcela vlevo na kartě Pás karet je Zobrazení. Výchozí zobrazení je zobrazení Ganttův diagram. Zobrazuje informace o úkolu a graf, který zobrazuje pruhový graf představující dobu trvání každého úkolu.

Karta Pás karet úkolů.
Kromě Ganttova diagramu si můžete vybrat tato zobrazení:
| Kalendář | Síťový diagram |
| List zdrojů | Využití zdroje |
| Formulář zdroje | Graf zdrojů |
| Použití úkolu | Formulář úkolu |
| Úkolový list | Týmový plánovač |
| Časová osa | Sledování Gantta |
Některé skupiny příkazů možná znáte na kartě Pás karet. Například skupiny Schránka a Písmo jsou standardní v mnoha aplikacích Windows. Jiné skupiny, jako je Plán a Úkoly, jsou specifické pro konkrétní zobrazení — v tomto případě pro zobrazení Ganttův diagram. Když v zobrazení Ganttova diagramu uvidíte kartu Pás karet úkolů, hledejte nástroje Ganttova diagramu nad kartou Formát. V jiných zobrazeních vidíte různé nástroje nad kartou Formát.
Zde zobrazená karta Resource Ribbon vám pomáhá organizovat zdroje, jako je přiřazování a vyrovnávání zdrojů mezi úkoly. V aplikaci Project zdroje zahrnují lidi, vybavení, materiál, umístění a zásoby. Ke zdrojům můžete přiřadit náklady a kalendáře.

Karta Pás zdrojů.
Zde zobrazená karta Pás s přehledy je místo, kde můžete vytvářet přehledy o zdrojích, nákladech nebo pokroku nebo je všechny skládat do sestavy řídicího panelu. Můžete vytvořit zprávu, která porovná váš aktuální stav s předchozími verzemi vašeho projektu.

Karta Pás s přehledy.
Na kartě Projekt pásu, která je zde zobrazena, najdete příkazy, které vám pomohou spravovat váš projekt jako celek, nikoli podle úkolu nebo zdroje. Můžete například zadat nebo změnit datum zahájení a ukončení projektu a směrný plán. Pokud potřebujete změnit pracovní dobu nebo přidat dílčí projekt, zde to můžete udělat. Zde zobrazená karta Zobrazení pásu vám umožňuje zobrazit některá standardní zobrazení. Příkladem jsou zobrazení úkolů, jako je Ganttův diagram, a zobrazení zdrojů, jako je využití zdrojů nebo týmový plánovač. Kartu Zobrazit pás karet můžete použít k zobrazení informací seřazených podle data nebo konkrétního období. Tato karta také umožňuje zobrazit celý projekt, zobrazit nebo skrýt časovou osu a nastavit časovou osu, kterou vidíte.

Karta Zobrazit pás karet.
Zde zobrazená karta Formát pásu obsahuje příkazy, které vám pomohou prezentovat plán, jako jsou styly textu, styly Ganttova diagramu a nastavení sloupců.

Pás karet můžete zobrazit nebo skrýt, abyste na obrazovce vytvořili více nemovitostí. Připínáček na pravé straně pásu karet jej připne k displeji a zůstane otevřený a viditelný (jak je znázorněno zde). Šipka směřující nahoru (^) na pravé straně skrývá stuhu. Pokud je pás karet zavřený, klikněte na libovolnou kartu, podívejte se do pravého dolního rohu pásu karet a uvidíte připínáček. Kliknutím na připínáček ponecháte pás karet otevřený. Pás karet můžete zobrazit nebo skrýt také stisknutím Ctrl+F1.

Udržujte svou stuhu viditelnou.
Panel nástrojů Rychlý přístup, který se vždy zobrazuje na obrazovce, zpočátku obsahuje tlačítka Uložit, Zpět a Znovu. Panel nástrojů Rychlý přístup si můžete přizpůsobit kliknutím na šipku dolů na pravém konci panelu nástrojů a kliknutím na možnost, kterou chcete skrýt nebo zobrazit.
Pokud požadovanou možnost nevidíte, klikněte na Další příkazy v dolní části nabídky a zobrazte kategorii Panel nástrojů Rychlý přístup v dialogovém okně Možnosti projektu. Zobrazí se vám úplný seznam příkazů, které můžete přidat. Tento obrázek ukazuje seznam příkazů, ze kterých si můžete vybrat.
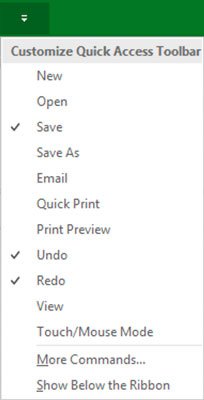
Přizpůsobení panelu nástrojů Rychlý přístup.
Šikovný nástroj Časová osa zobrazuje celé škálované časové rozpětí projektu. Chcete-li zobrazit časovou osu, přejděte na kartu Zobrazit pás karet ve skupině Rozdělit zobrazení a klikněte na zaškrtávací políčko Časová osa. Na časovou osu můžete přidávat úkoly nebo milníky. Můžete také zkopírovat časovou osu a vložit ji do sestav nebo jiných prezentací. Chcete-li časovou osu skrýt, zrušte zaškrtnutí políčka Časová osa. S časovou osou můžete také pracovat tak, že kliknutím pravým tlačítkem myši vložíte úkoly, zkopírujete časovou osu, změníte písmo nebo zobrazíte podrobné informace. Tento obrázek ukazuje časovou osu se souhrnnými úkoly a milníky.

Časová osa.
Zde zobrazený stavový řádek je umístěn ve spodní části projektu a označuje, zda jsou vaše úkoly naplánovány ručně nebo automaticky. Stavový řádek vám také umožňuje rychle přejít na některé z nejoblíbenějších zobrazení, jako je Ganttův, Využití úkolů, Plánovač týmu, List zdrojů a Zprávy. Můžete také upravit časové měřítko z vysokoúrovňového zobrazení v časovém měřítku na podrobné zobrazení v časovém měřítku pomocí posuvníku Zobrazit na pravém konci stavového řádku.

Stavový řádek.
Objevte, jak efektivně využívat příkazy Znovu a Opakovat ve Wordu 2016 pro opravy dokumentů a zlepšení pracovního toku.
Naučte se, jak efektivně změnit stav buněk v Excelu 2010 z uzamčených na odemčené nebo z neskrytého na skrytý s naším podrobným průvodcem.
Zjistěte, jak efektivně využít překladové nástroje v Office 2016 pro překlad slov a frází. Překlad Gizmo vám pomůže překládat text s lehkostí.
Šablona ve Wordu šetří čas a usnadňuje vytváření dokumentů. Zjistěte, jak efektivně používat šablony ve Wordu 2013.
Zjistěte, jak si vytvořit e-mailová upozornění ve SharePointu a zůstat informováni o změnách v dokumentech a položkách.
Objevte skvělé funkce SharePoint Online, včetně tvorby a sdílení dokumentů a typů obsahu pro efektivnější správu dat.
Zjistěte, jak vypočítat fiskální čtvrtletí v Excelu pro různá data s použitím funkce CHOOSE.
Zjistěte, jak vytvořit hypertextový odkaz v PowerPointu, který vám umožní pohodlně navigovat mezi snímky. Použijte náš návod na efektivní prezentace.
Uložili jste nedávno svůj dokument? Náš návod vám ukáže, jak zobrazit starší verze dokumentu v aplikaci Word 2016.
Jak přiřadit makra vlastní kartě na pásu karet nebo tlačítku na panelu nástrojů Rychlý přístup. Návod pro Excel 2013.





