Jak používat příkazy Znovu a Opakovat ve Wordu 2016

Objevte, jak efektivně využívat příkazy Znovu a Opakovat ve Wordu 2016 pro opravy dokumentů a zlepšení pracovního toku.
Sdílejte své soubory Office 2016 s ostatními, aby si mohli prohlížet nebo upravovat vaši práci. Sdílení je způsob, jak spolupracovat s ostatními na souborech Office. Počínaje oknem OneDrive můžete sdílet složku (to znamená všechny soubory ve složce) nebo jednotlivý soubor.
Chcete-li sdílet soubor (nebo všechny soubory ve složce), postupujte podle těchto kroků odesláním e-mailové zprávy s odkazy na soubory (viz následující obrázek).
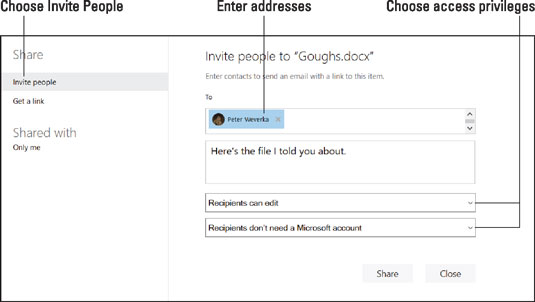
Sdílení souborů e-mailem.
Jediné, co musí příjemce vaší e-mailové zprávy udělat, aby si soubor mohl přečíst nebo zobrazit, je kliknout na odkaz.
Na OneDrive vyberte soubor nebo složku, kterou chcete sdílet.
Klikněte na tlačítko Sdílet.
Tlačítko Sdílet najdete na panelu nástrojů OneDrive v horní části obrazovky.
Jak je znázorněno, uvidíte okno Sdílet. Pokud již soubor nebo složku sdílíte, jména sdílejících se zobrazí na levé straně okna.
Vyberte možnost Pozvat lidi.
Zadejte e-mailové adresy lidí, se kterými budete soubor nebo složku sdílet. Pokud chcete, zadejte také zprávu.
Pokud chcete, aby příjemci vaší e-mailové pozvánky mohli prohlížet soubory bez přihlášení k odběru Office 365, klikněte nyní na tlačítko Sdílet; jinak čtěte dál.
Klikněte na odkaz Příjemci mohou upravovat.
Jak je znázorněno, zobrazí se rozevírací nabídky.
V rozevíracích nabídkách vyberte přístupová oprávnění.
V první nabídce vyberte, zda příjemci mohou prohlížet soubory nebo soubory prohlížet a upravovat.
Ve druhé nabídce zvolte, zda příjemci potřebují předplatné Office 365 k zobrazení nebo zobrazení a úpravě souborů.
Klikněte na tlačítko Sdílet.
Otevře se okno Sdílet. Řekne vám, kdo s vámi sdílí soubor nebo složku. Do tohoto okna se můžete kdykoli vrátit a zrušit sdílení souborů nebo složek a také změnit způsob sdílení souborů a složek.
Chcete-li sdílet soubor (nebo všechny soubory ve složce) vygenerováním hypertextového odkazu, postupujte podle těchto pokynů. Jakmile OneDrive vygeneruje odkaz, můžete jej zveřejnit nebo odeslat ostatním. Každý, kdo klikne na odkaz, může soubor zobrazit (nebo zobrazit a upravit).
V okně OneDrive vyberte soubor nebo složku, kterou chcete sdílet.
Klikněte na tlačítko Sdílet.
Jak je zde znázorněno, zobrazí se okno Sdílet pro vygenerování odkazu na váš soubor nebo složku.
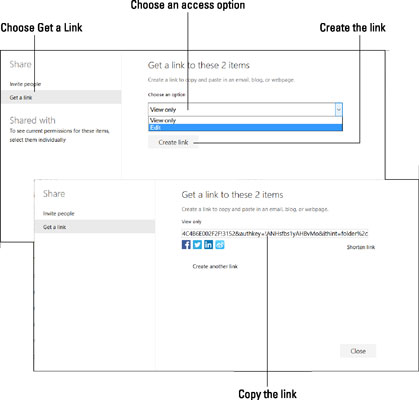
Sdílení souborů vygenerováním odkazu.
Vyberte Získat odkaz.
V rozbalovací nabídce vyberte možnost přístupu.
Zde jsou vaše volby:
Zobrazit pouze: Ostatní mohou zobrazit soubor (nebo všechny soubory ve složce, pokud je složka sdílena), ale nemohou soubor(y) upravovat.
Upravit: Ostatní mohou zobrazit a upravit soubor (nebo všechny soubory ve složce, pokud je složka sdílena).
Klikněte na Vytvořit odkaz.
OneDrive vygeneruje odkaz. Kliknutím na Zkrátit odkaz vygenerujete kratší a lépe spravovatelnou verzi odkazu.
Vyberte odkaz (dvojitě na něj klikněte).
Klepněte pravým tlačítkem na odkaz a vyberte Kopírovat.
Nyní můžete odkaz vložit kam chcete – na blog, webovou stránku nebo e-mailovou zprávu.
Objevte, jak efektivně využívat příkazy Znovu a Opakovat ve Wordu 2016 pro opravy dokumentů a zlepšení pracovního toku.
Naučte se, jak efektivně změnit stav buněk v Excelu 2010 z uzamčených na odemčené nebo z neskrytého na skrytý s naším podrobným průvodcem.
Zjistěte, jak efektivně využít překladové nástroje v Office 2016 pro překlad slov a frází. Překlad Gizmo vám pomůže překládat text s lehkostí.
Šablona ve Wordu šetří čas a usnadňuje vytváření dokumentů. Zjistěte, jak efektivně používat šablony ve Wordu 2013.
Zjistěte, jak si vytvořit e-mailová upozornění ve SharePointu a zůstat informováni o změnách v dokumentech a položkách.
Objevte skvělé funkce SharePoint Online, včetně tvorby a sdílení dokumentů a typů obsahu pro efektivnější správu dat.
Zjistěte, jak vypočítat fiskální čtvrtletí v Excelu pro různá data s použitím funkce CHOOSE.
Zjistěte, jak vytvořit hypertextový odkaz v PowerPointu, který vám umožní pohodlně navigovat mezi snímky. Použijte náš návod na efektivní prezentace.
Uložili jste nedávno svůj dokument? Náš návod vám ukáže, jak zobrazit starší verze dokumentu v aplikaci Word 2016.
Jak přiřadit makra vlastní kartě na pásu karet nebo tlačítku na panelu nástrojů Rychlý přístup. Návod pro Excel 2013.





