Jak používat příkazy Znovu a Opakovat ve Wordu 2016

Objevte, jak efektivně využívat příkazy Znovu a Opakovat ve Wordu 2016 pro opravy dokumentů a zlepšení pracovního toku.
Než budete moci sdílet sešit Excelu 2016, musíte si uložit jeho kopii do složky na OneDrive. Nejjednodušší způsob, jak to provést, je nejprve otevřít sešit ke sdílení v aplikaci Excel a kliknout na tlačítko Sdílet, které se zobrazí na pravé straně pásu karet.
Excel poté otevře podokno úloh Sdílení ve vašem listu s tlačítkem Uložit do cloudu. Kliknutím na tlačítko Uložit do cloudu Excel otevře obrazovku Uložit jako v zobrazení Backstage, kde můžete sešit uložit do složky na OneDrive.
Jakmile uložíte sešit na OneDrive, Excel vás vrátí do zobrazení listu s aktualizovaným podoknem úloh Sdílení podobným tomu, který je zde zobrazen.
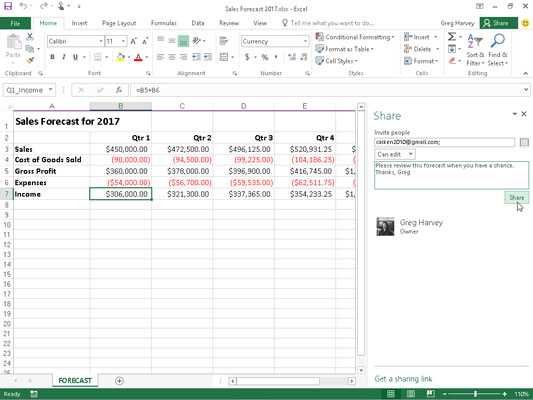
Pozvání spolupracovníků nebo klientů ke sdílení excelového sešitu uloženého na OneDrive v podokně úloh Share.
Chcete-li zobrazit možnosti sdílení sešitu, postupujte takto:
Klepněte na textové pole Pozvat lidi v podokně úloh Sdílet a poté začněte psát e-mailovou adresu první osoby, se kterou chcete sešit sdílet.
Při psaní Excel spojuje písmena se jmény a e-mailovými adresami zadanými ve vašem adresáři. Když najde možné shody, zobrazí se v rozevírací nabídce a kliknutím na její jméno v seznamu můžete vybrat e-mailovou adresu osoby. Chcete-li najít e-mailové adresy ve svém seznamu adres a přidat je do tohoto textového pole, klikněte na tlačítko Hledat v adresáři kontakty (napravo od pole se seznamem Pozvat lidi) a poté použijte možnosti v adresáři: Globální Dialogové okno Seznam adres. Chcete-li sešit sdílet s více lidmi, zadejte středník (;) za každou e-mailovou adresu, kterou přidáte do tohoto textového pole.
(Volitelné) Klikněte na rozevírací tlačítko Může upravovat a v nabídce vyberte možnost Může zobrazit, abyste pozvaným lidem zabránili v provádění jakýchkoli změn v sešitu, který sdílíte.
Ve výchozím nastavení umožňuje Excel 2016 lidem, se kterými sdílíte své sešity, provádět úpravy v sešitu, které se automaticky ukládají na váš OneDrive. Pokud chcete své příjemce omezit na kontrolu dat, aniž by mohli provádět změny, nezapomeňte před sdílením sešitu nahradit možnost Může upravovat možností Může zobrazit.
(Volitelné) Klepněte na textové pole Zahrnout osobní zprávu s pozvánkou a zadejte jakoukoli osobní zprávu, kterou chcete začlenit jako součást e-mailu s obecnou pozvánkou ke sdílení souboru.
Ve výchozím nastavení Excel vytvoří obecnou pozvánku.
Klikněte na tlačítko Sdílet.
Jakmile klepnete na tlačítko Sdílet, aplikace Excel odešle e-mailem pozvánku ke sdílení sešitu všem příjemcům zadaným do textového pole Pozvat lidi. Program také přidá jejich e-mailové adresy a stav úprav každého příjemce (Může upravovat nebo Může zobrazit) ve spodní části podokna úloh Sdílet.
Všichni lidé, se kterými sdílíte sešit, obdrží e-mailovou zprávu obsahující hypertextový odkaz na sešit na vašem OneDrive. Když kliknou na tento odkaz, otevře se kopie sešitu na nové stránce v jejich výchozím webovém prohlížeči pomocí webové aplikace Excel Online (pokud webová aplikace není kompatibilní s typem prohlížeče používaného na jejich zařízení, prohlížeč ji otevře s webovým prohlížečem). Pokud jste uživateli udělili oprávnění k úpravě souboru, webová aplikace obsahuje tlačítko Upravit sešit.
Když uživatelé kliknou na toto tlačítko v Excelu Online, mají na výběr mezi výběrem možnosti Upravit v Excelu a Upravit v Excelu Online v jeho rozevírací nabídce. Když vyberou Upravit v Excelu, sešit se stáhne a otevře v této verzi Excelu. Když vyberou Upravit v Excel Online, prohlížeč otevře sešit v nové verzi Excelu Online, která obsahuje tlačítko Soubor a karty Domů, Vložit, Data, Kontrola a Zobrazit pás karet s omezenější sadou možností příkazů než Excel 2016, které lze použít při provádění jakýchkoli nezbytných změn (které se automaticky ukládají do sešitu na OneDrive).
Můžete také sdílet sešit dříve uložený na OneDrive. Jednoduše otevřete sešit ve složce OneDrive, kde je uložen, a poté klikněte na tlačítko Sdílet na pásu karet.
Namísto odesílání e-mailových pozvánek jednotlivým příjemcům s odkazy na sešity, které chcete sdílet na OneDrive, můžete na ně vytvořit hypertextové odkazy, které pak můžete zpřístupnit všem lidem, kteří potřebují online přístup k úpravám nebo recenzím.
Chcete-li vytvořit odkaz na sešit otevřený v Excelu 2016, který je uložen na OneDrive, klikněte na možnost Získat odkaz pro sdílení ve spodní části podokna úloh Sdílet. Když klepnete na tento odkaz, zobrazí se v podokně úloh Sdílení možnost Upravit odkaz a text odkazu pouze pro zobrazení.
Chcete-li vytvořit odkaz pouze pro zobrazení, který neumožňuje úpravy online, jednoduše klikněte na textové pole Vytvořit odkaz pouze pro zobrazení tlačítka Upravit odkaz v podokně úloh Sdílení a aplikace Excel zobrazí v textovém poli tlačítka hypertextový odkaz s tlačítkem Kopírovat. objevující se po jeho pravé straně.
Chcete-li vytvořit odkaz pro úpravy, který umožňuje úpravy online namísto odkazu pouze pro zobrazení nebo navíc k němu, klepněte na tlačítko Vytvořit odkaz pro úpravy v podokně úloh Sdílet. Excel poté zobrazí hypertextový odkaz v textovém poli tohoto tlačítka a hned vpravo od něj se nyní zobrazí tlačítko Kopírovat.
Po vytvoření odkazu na zobrazení nebo odkazu na úpravy pro váš sešit v podokně úloh Sdílet můžete vybrat celý hypertextový odkaz jednoduchým kliknutím na tlačítko Kopírovat, které se zobrazí přímo napravo od jeho textového pole. Když to uděláte, Excel zkopíruje dlouhý a složitý hypertextový odkaz do schránky Office (Ctrl+C). Po zkopírování do schránky jej můžete vložit do nové e-mailové zprávy (Ctrl+V), kterou pošlete všem lidem, se kterými chcete excelový sešit, na který odkazuje, sdílet.
Objevte, jak efektivně využívat příkazy Znovu a Opakovat ve Wordu 2016 pro opravy dokumentů a zlepšení pracovního toku.
Naučte se, jak efektivně změnit stav buněk v Excelu 2010 z uzamčených na odemčené nebo z neskrytého na skrytý s naším podrobným průvodcem.
Zjistěte, jak efektivně využít překladové nástroje v Office 2016 pro překlad slov a frází. Překlad Gizmo vám pomůže překládat text s lehkostí.
Šablona ve Wordu šetří čas a usnadňuje vytváření dokumentů. Zjistěte, jak efektivně používat šablony ve Wordu 2013.
Zjistěte, jak si vytvořit e-mailová upozornění ve SharePointu a zůstat informováni o změnách v dokumentech a položkách.
Objevte skvělé funkce SharePoint Online, včetně tvorby a sdílení dokumentů a typů obsahu pro efektivnější správu dat.
Zjistěte, jak vypočítat fiskální čtvrtletí v Excelu pro různá data s použitím funkce CHOOSE.
Zjistěte, jak vytvořit hypertextový odkaz v PowerPointu, který vám umožní pohodlně navigovat mezi snímky. Použijte náš návod na efektivní prezentace.
Uložili jste nedávno svůj dokument? Náš návod vám ukáže, jak zobrazit starší verze dokumentu v aplikaci Word 2016.
Jak přiřadit makra vlastní kartě na pásu karet nebo tlačítku na panelu nástrojů Rychlý přístup. Návod pro Excel 2013.





