Jak používat příkazy Znovu a Opakovat ve Wordu 2016

Objevte, jak efektivně využívat příkazy Znovu a Opakovat ve Wordu 2016 pro opravy dokumentů a zlepšení pracovního toku.
Excel 2013 usnadňuje sdílení vašich tabulek s důvěryhodnými klienty a spolupracovníky. Pomocí možností na obrazovce Sdílet v zobrazení Backstage můžete listy odeslat e-mailem nebo je odeslat pomocí rychlé zprávy ostatním, kteří mají přístup k Excelu. Pokud máte v zařízení nainstalovaný software pro online schůzky Lync od společnosti Microsoft, můžete sešit prezentovat ostatním účastníkům jako součást schůzky Lync.
A pokud uložíte soubory sešitu do cloudu na Windows Live SkyDrive, můžete listy snadno sdílet tím, že pozvete spolupracovníky a klienty, aby je otevřeli v Excelu na svých vlastních zařízeních nebo, pokud Excel nemají, ve svém webový prohlížeč s webovou aplikací Excel.
Chcete-li sdílet sešity aplikace Excel, které jste si uložili na SkyDrive, postupujte takto:
Otevřete soubor sešitu, který chcete sdílet, a poté vyberte Soubor→Sdílet (Alt+FH).
Excel otevře obrazovku Sdílet s vybranou možností Pozvat lidi.
Klepněte na textové pole Zadejte jména nebo E-mailové adresy a začněte psát e-mailovou adresu první osoby, se kterou chcete sešit sdílet.
Při psaní Excel spojuje písmena se jmény a e-mailovými adresami zadanými ve vašem adresáři. Když najde možné shody, zobrazí se v rozevírací nabídce a kliknutím na jméno v seznamu můžete vybrat e-mailovou adresu osoby.
Chcete-li najít e-mailové adresy ve svém seznamu adres a přidat je do tohoto textového pole, klikněte na tlačítko Vyhledat kontakty v adresáři. Chcete-li sešit sdílet s více lidmi, zadejte za každou e-mailovou adresu středník (;).
(Volitelné) Klikněte na rozevírací tlačítko Může upravovat a v nabídce vyberte možnost Může zobrazit, abyste pozvaným lidem zabránili v provádění jakýchkoli změn v sešitu, který sdílíte.
Ve výchozím nastavení aplikace Excel 2013 umožňuje lidem, se kterými sdílíte své sešity, provádět úpravy v sešitu, které se automaticky ukládají na váš SkyDrive. Pokud chcete své příjemce omezit na kontrolu dat, aniž by mohli provádět změny, nezapomeňte před sdílením sešitu nahradit možnost Může upravovat možností Může zobrazit.
(Volitelné) Klepněte na textové pole Zahrnout osobní zprávu s pozvánkou a zadejte jakoukoli osobní zprávu, kterou chcete začlenit jako součást e-mailu s obecnou pozvánkou ke sdílení souboru.
Ve výchozím nastavení Excel vytvoří obecnou pozvánku.
(Volitelné) Zaškrtněte políčko Vyžadovat přihlášení uživatele před přístupem k dokumentu, pokud chcete, aby se lidé, se kterými sešit sdílíte, museli před otevřením sešitu přihlásit k účtu Windows Live.
Nezaškrtávejte toto políčko, pokud nedáváte své přihlašovací údaje příjemcům e-mailové pozvánky, a nedávejte tyto přihlašovací údaje nikomu, komu zcela nedůvěřujete.
Klikněte na tlačítko Sdílet.
Jakmile klepnete na tlačítko Sdílet, aplikace Excel odešle e-mailem pozvánku ke sdílení sešitu všem příjemcům zadaným do textového pole Typ jména nebo e-mailové adresy. Program také přidá jejich e-mailové adresy a stav úprav každého příjemce do části Shared With ve spodní části obrazovky Share.
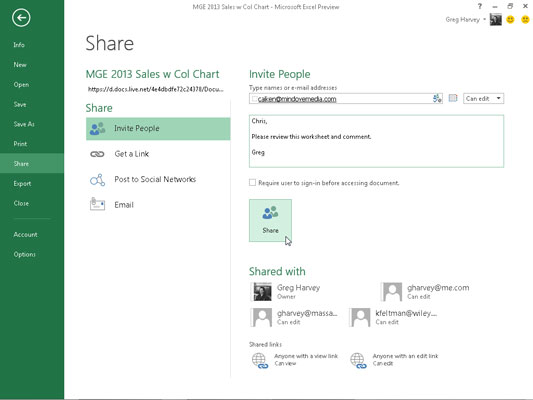
Všichni lidé, se kterými sdílíte sešit, obdrží e-mailovou zprávu obsahující hypertextový odkaz na sešit na vašem SkyDrive. Když kliknou na tento odkaz, otevře se kopie sešitu na nové stránce v jejich výchozím webovém prohlížeči pomocí webové aplikace Excel.
Namísto zasílání e-mailových pozvánek jednotlivým příjemcům s odkazy na sešity, které chcete sdílet na svém SkyDrive, můžete na ně vytvořit hypertextové odkazy, které pak můžete zpřístupnit všem lidem, kteří potřebují online přístup k úpravám nebo recenzím.
Chcete-li vytvořit odkaz na sešit otevřený v Excelu 2013, který je uložen na vašem SkyDrive, vyberte možnost Získat odkaz pro sdílení na obrazovce Sdílet v zobrazení Backstage (Alt+FHL).
Chcete-li vytvořit odkaz pouze pro zobrazení, který neumožňuje úpravy, klikněte na tlačítko Vytvořit odkaz napravo od možnosti Zobrazit odkaz, která se zobrazí na obrazovce Sdílení pod nadpisem Získat odkaz pro sdílení. Chcete-li vytvořit odkaz pro úpravy, který umožňuje online úpravy namísto odkazu pouze pro zobrazení, klepněte na tlačítko Vytvořit odkaz napravo od možnosti Upravit odkaz na jeho místě.
Excel zobrazí dlouhý a složitý hypertextový odkaz pro sdílení sešitu pod nadpisem Zobrazit odkaz nebo Upravit odkaz. Program také zobrazí seznam všech lidí, se kterými jste sešit již sdíleli, indikující, že kdokoli s odkazem na zobrazení může sešit zobrazit nebo jej může upravovat kdokoli s odkazem na úpravy pod nadpisem Sdílené odkazy.
V Excelu 2013 můžete nyní zveřejnit odkaz na zobrazení jakéhokoli sešitu uloženého na vašem SkyDrive, jehož data chcete sdílet se svými přáteli a sledujícími na kterékoli ze sociálních sítí.
Chcete-li to provést, otevřete sešit uložený na vašem SkyDrive, který chcete sdílet. Poté vyberte možnost Odeslat na sociální sítě na obrazovce Sdílet (Atl+FHN). Excel poté zobrazí názvy, před kterými jsou zaškrtávací políčka pro každou ze sociálních sítí, jichž jste členem, pod nadpisem Odeslat na sociální sítě na pravé straně obrazovky Sdílení.
Poté zaškrtnete políčko pro každou sociální síť, na kterou chcete na své stránce umístit odkaz na svůj sešit pro své přátele a sledující. Chcete-li přidat zprávu o listu, který sdílíte, zadejte ji níže do textového pole Zahrnout osobní zprávu s pozvánkou. Potom klepněte na tlačítko Odeslat.
Objevte, jak efektivně využívat příkazy Znovu a Opakovat ve Wordu 2016 pro opravy dokumentů a zlepšení pracovního toku.
Naučte se, jak efektivně změnit stav buněk v Excelu 2010 z uzamčených na odemčené nebo z neskrytého na skrytý s naším podrobným průvodcem.
Zjistěte, jak efektivně využít překladové nástroje v Office 2016 pro překlad slov a frází. Překlad Gizmo vám pomůže překládat text s lehkostí.
Šablona ve Wordu šetří čas a usnadňuje vytváření dokumentů. Zjistěte, jak efektivně používat šablony ve Wordu 2013.
Zjistěte, jak si vytvořit e-mailová upozornění ve SharePointu a zůstat informováni o změnách v dokumentech a položkách.
Objevte skvělé funkce SharePoint Online, včetně tvorby a sdílení dokumentů a typů obsahu pro efektivnější správu dat.
Zjistěte, jak vypočítat fiskální čtvrtletí v Excelu pro různá data s použitím funkce CHOOSE.
Zjistěte, jak vytvořit hypertextový odkaz v PowerPointu, který vám umožní pohodlně navigovat mezi snímky. Použijte náš návod na efektivní prezentace.
Uložili jste nedávno svůj dokument? Náš návod vám ukáže, jak zobrazit starší verze dokumentu v aplikaci Word 2016.
Jak přiřadit makra vlastní kartě na pásu karet nebo tlačítku na panelu nástrojů Rychlý přístup. Návod pro Excel 2013.





