Jak používat příkazy Znovu a Opakovat ve Wordu 2016

Objevte, jak efektivně využívat příkazy Znovu a Opakovat ve Wordu 2016 pro opravy dokumentů a zlepšení pracovního toku.
V Excelu 2016 můžete vytvořit souhrnný list, který rekapituluje nebo sečte hodnoty uložené ve spoustě dalších listů v sešitu.
Zde vytvoříte souhrnný list s názvem Celkový projektovaný příjem pro sešit MGE – 2017 Projected Income. Tento souhrnný pracovní list shrnuje předpokládané příjmy a výdaje pro všechny společnosti, které Mother Goose Enterprises provozuje.
Protože sešit MGE – 2017 Projected Income již obsahuje devět listů s plánovanými příjmy a výdaji na rok 2017 pro každou z těchto společností, a protože tyto listy jsou všechny uspořádány ve stejném uspořádání, vytvoření tohoto souhrnného listu bude hračkou:
Nový list se vloží před ostatní listy v sešitu MGE – 2017 Projected Income a přejmenuje jeho záložku listu z List1 na Celkový příjem.
Dále do buňky A1 zadejte název listu Podniky matky husy – celkový předpokládaný příjem 2017.
To provedete výběrem buňky A1 a zadáním textu.
Nakonec zkopírujte zbytek záhlaví řádků pro sloupec A (obsahující popis příjmů a výdajů) z listu Sprat Diet Ctr do listu Total Income.
Chcete-li to provést, vyberte buňku A3 v listu Celkový příjem a poté klepněte na kartu Sprat Diet Ctr. V tomto listu vyberte oblast buněk A3:A22; poté stiskněte Ctrl+C, znovu klikněte na kartu Celkový příjem a stiskněte Enter.
Nyní jste připraveni vytvořit hlavní vzorec SUM, který sečte tržby všech devíti společností v buňce B3 listu celkových příjmů:
Začněte kliknutím na buňku B3 a stisknutím Alt+= vyberte funkci AutoSum.
Excel pak vloží =SUM() do buňky s textovým kurzorem umístěným mezi dvě závorky.
Klikněte na kartu Sprat Diet Ctr a poté klikněte na její buňku B3 a vyberte předpokládané příjmy pro střediska Jack Sprat Diet Centers.
Po výběru této buňky se na řádku vzorců objeví =SUM('Sprat Diet Ctr'!B3).
Dále zadejte čárku (,) — čárka zahájí nový argument. Klikněte na kartu J&J Trauma Ctr list a poté klikněte na jeho buňku B3 a vyberte předpokládané výnosy pro Jack and Jill Trauma Centers.
Po výběru této buňky je nyní na řádku vzorců uvedeno =SUM('Sprat Diet Ctr'!B3,'J&J Trauma Ctr'!B3).
Pokračujte tímto způsobem, zadejte čárku (pro začátek nového argumentu) a poté vyberte buňku B3 s předpokládanými výnosy pro všechny ostatní společnosti na následujících sedmi listech.
Na konci tohoto postupu se nyní objeví řádek Vzorců s ohromným vzorcem SUM zobrazeným na řádku Vzorců na obrázku.
Chcete-li dokončit vzorec SUM v buňce B3 listu Celkový příjem, klikněte na pole Enter na řádku vzorců (můžete také stisknout Enter na klávesnici).
Na obrázku si poznamenejte výsledek v buňce B3. Jak můžete vidět na řádku vzorců, hlavní vzorec SUM, který vrací 6 681 450,78 do buňky B3 listu Celkový příjem, získá výsledek sečtením hodnot v B3 ve všech devíti podpůrných listech.
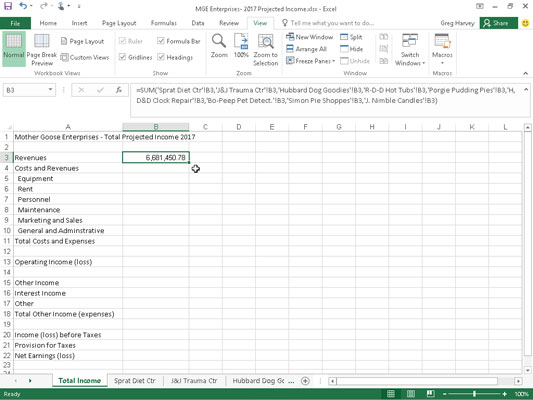
List Celkový příjem poté, co vytvořím vzorec SUM pro celkové předpokládané příjmy pro všechny společnosti Mother Goose.
Pokud chcete vybrat stejnou buňku ve více listech, můžete stisknout a podržet klávesu Shift a potom vybrat poslední list. Všechny listy mezi prvním a posledním budou zahrnuty do výběru, v tomto případě do výpočtu.
Nyní zbývá pouze zkopírovat hlavní vzorec z buňky B3 do řádku 22 pomocí funkce Automatické vyplňování:
Se stále vybranou buňkou B3 přetáhněte úchyt automatického vyplňování v pravém dolním rohu buňky B3 dolů do buňky B22 a zkopírujte vzorec pro sečtení hodnot pro devět společností v tomto sloupci.
Potom odstraňte vzorce SUM z buněk B4, B12, B14, B15 a B19 (všechny obsahují nuly, protože tyto buňky nemají žádné příjmy ani výdaje v součtu).
Na tomto obrázku vidíte první část souhrnného listu Celkový příjem poté, co zkopírujete vzorec vytvořený v buňce B3 a poté, co odstraníte vzorce z buněk, které by měly být prázdné (všechny ty, které byly ve sloupci B 0).
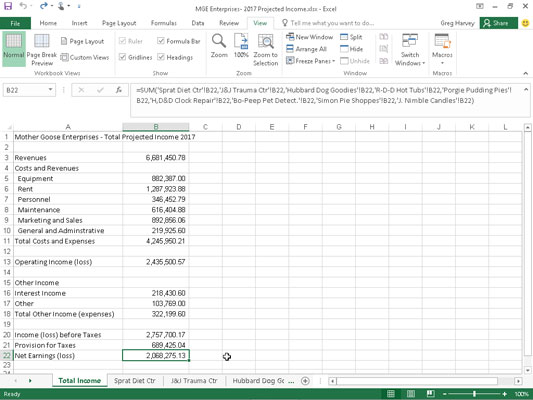
List Celkový příjem poté, co zkopíruji vzorec SUM a odstraním vzorce, které vracejí nulové hodnoty.
Objevte, jak efektivně využívat příkazy Znovu a Opakovat ve Wordu 2016 pro opravy dokumentů a zlepšení pracovního toku.
Naučte se, jak efektivně změnit stav buněk v Excelu 2010 z uzamčených na odemčené nebo z neskrytého na skrytý s naším podrobným průvodcem.
Zjistěte, jak efektivně využít překladové nástroje v Office 2016 pro překlad slov a frází. Překlad Gizmo vám pomůže překládat text s lehkostí.
Šablona ve Wordu šetří čas a usnadňuje vytváření dokumentů. Zjistěte, jak efektivně používat šablony ve Wordu 2013.
Zjistěte, jak si vytvořit e-mailová upozornění ve SharePointu a zůstat informováni o změnách v dokumentech a položkách.
Objevte skvělé funkce SharePoint Online, včetně tvorby a sdílení dokumentů a typů obsahu pro efektivnější správu dat.
Zjistěte, jak vypočítat fiskální čtvrtletí v Excelu pro různá data s použitím funkce CHOOSE.
Zjistěte, jak vytvořit hypertextový odkaz v PowerPointu, který vám umožní pohodlně navigovat mezi snímky. Použijte náš návod na efektivní prezentace.
Uložili jste nedávno svůj dokument? Náš návod vám ukáže, jak zobrazit starší verze dokumentu v aplikaci Word 2016.
Jak přiřadit makra vlastní kartě na pásu karet nebo tlačítku na panelu nástrojů Rychlý přístup. Návod pro Excel 2013.





