Jak používat příkazy Znovu a Opakovat ve Wordu 2016

Objevte, jak efektivně využívat příkazy Znovu a Opakovat ve Wordu 2016 pro opravy dokumentů a zlepšení pracovního toku.
Stejně jako u jiných mobilních verzí OneNotu, jako jsou verze pro iOS a webové aplikace, i verze OneNotu pro Android umožňuje přistupovat a upravovat poznámky s minimální sadou funkcí ve srovnání s verzemi OneNotu pro počítače, jako je OneNote 2013.
Novou poznámku můžete vytvořit bez ohledu na to, kde se ve OneNotu nacházíte, ať už si prohlížíte stránku, oddíl nebo seznam poznámkových bloků, klepnutím na prostřední tlačítko v pravém horním rohu rozhraní OneNotu – vypadá to jako kus papíru s bleskem na něm.
Pokud jste v sekci nebo si prohlížíte poznámku, nová poznámka se objeví v této sekci; pokud jste na domovské obrazovce, nová poznámka se místo toho objeví v části Nezařazené poznámky osobního (webového) poznámkového bloku.
Tato ikona se nezobrazí, pokud je kurzor v poznámce; klepnutím na tlačítko Zpět na zařízení obnovíte ikonu Nová poznámka.
Existující poznámku z OneNotu můžete otevřít klepnutím na její název při zobrazení sekce, ve které se nachází. Chcete-li tak učinit, na domovské obrazovce jednoduše klepněte na název poznámkového bloku, ve kterém se poznámka nachází, klepněte na název sekce, ve které se nachází, a potom klepněte na název poznámky.
Prvky seznamu ve OneNotu pro Android jsou skryté, dokud je nebudete potřebovat. Chcete-li je otevřít, klepněte na poznámku a tlačítka v horní části obrazovky se změní.
Mezi tlačítky zleva doprava patří tlačítko Fotoaparát, které umožňuje přidávat fotografie k poznámce, a tři tlačítka prvků seznamu, která zleva doprava slouží pro číslované seznamy, seznamy s odrážkami a zaškrtávací políčka. Klepnutím na kteroukoli z těchto tří položek přidáte číslo, odrážku nebo zaškrtávací políčko k existující nebo prázdné položce.
Pokud jste na útěku a chcete svou poznámku namluvit do OneNotu místo psaní, můžete. OneNote vezme nahraná slova a přeloží je do textových znaků. S OneNotem můžete mluvit pomocí jednoho z nejrozšířenějších tlačítek v rozhraní Androidu: tlačítka mikrofonu, které je součástí klávesnice a je na něm ikona starého mikrofonu.
Chcete-li přenést poznámku do poznámky, postupujte takto:
Otevřete existující nebo novou poznámku a klepněte na panel poznámek, kam byste normálně psali.
Zobrazí se klávesnice Android.
Klepněte na tlačítko mikrofonu na klávesnici.
Na obrazovce se objeví obrazovka Mluvte.

Vyslovte svůj text do mikrofonu zařízení.
OneNote interpretuje vaši řeč a přidá její interpretaci jako text do poznámky a text Mluvte se změní na „Klepnutím pozastavíte“.
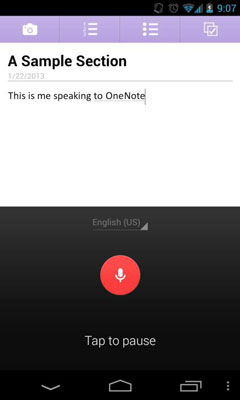
Pokud nezačnete mluvit okamžitě nebo přestanete mluvit na delší dobu, zobrazí se vlevo ikona klávesnice a slova „Tap to Pause“ se změní na „Tap to Speak“. Klepněte na velký kruh na obrazovce a poté začněte mluvit.
Klepnutím na spodní část obrazovky (kde je napsáno „Klepnutím pozastavíte“) při mluvení pozastavíte rozpoznávání řeči.
Můžete buď znovu klepnout na obrazovku a pokračovat v mluvení tam, kde jste přestali, nebo klepnout na ikonu klávesnice a přepnout zpět na klávesnici, pokud jste skončili s mluvením a chcete upravit text. Můžete také jednoduše klepnout na tlačítko Zpět na zařízení, abyste skryli klávesnici a udělali poznámku znovu přes celou obrazovku.
V horní části obrazovky Mluvit se zobrazí rozevírací seznam jazyků – zobrazuje váš výchozí jazyk, například „Angličtina US“ – zde si můžete vybrat jiný jazyk nebo přidat další jazyk, pokud jste tak ještě neučinili.
Objevte, jak efektivně využívat příkazy Znovu a Opakovat ve Wordu 2016 pro opravy dokumentů a zlepšení pracovního toku.
Naučte se, jak efektivně změnit stav buněk v Excelu 2010 z uzamčených na odemčené nebo z neskrytého na skrytý s naším podrobným průvodcem.
Zjistěte, jak efektivně využít překladové nástroje v Office 2016 pro překlad slov a frází. Překlad Gizmo vám pomůže překládat text s lehkostí.
Šablona ve Wordu šetří čas a usnadňuje vytváření dokumentů. Zjistěte, jak efektivně používat šablony ve Wordu 2013.
Zjistěte, jak si vytvořit e-mailová upozornění ve SharePointu a zůstat informováni o změnách v dokumentech a položkách.
Objevte skvělé funkce SharePoint Online, včetně tvorby a sdílení dokumentů a typů obsahu pro efektivnější správu dat.
Zjistěte, jak vypočítat fiskální čtvrtletí v Excelu pro různá data s použitím funkce CHOOSE.
Zjistěte, jak vytvořit hypertextový odkaz v PowerPointu, který vám umožní pohodlně navigovat mezi snímky. Použijte náš návod na efektivní prezentace.
Uložili jste nedávno svůj dokument? Náš návod vám ukáže, jak zobrazit starší verze dokumentu v aplikaci Word 2016.
Jak přiřadit makra vlastní kartě na pásu karet nebo tlačítku na panelu nástrojů Rychlý přístup. Návod pro Excel 2013.





