Jak používat příkazy Znovu a Opakovat ve Wordu 2016

Objevte, jak efektivně využívat příkazy Znovu a Opakovat ve Wordu 2016 pro opravy dokumentů a zlepšení pracovního toku.
Po vložení všech kódů do hlavního dokumentu je čas provést sloučení. Ve Wordu 2016 jsou tři způsoby, jak toho dosáhnout: můžete se sloučit do nového dokumentu a poté tento dokument vytisknout jako samostatný krok po prozkoumání výsledků sloučení, můžete se sloučit přímo do tiskárny nebo můžete odesílat e-mailové zprávy.
Který je lepší? Záleží. Jak jste si jisti, že jste sloučení nastavili správně? Při prvním spuštění nového sloučení byste se měli sloučit do nového dokumentu, abyste se ujistili, že funguje tak, jak jste zamýšleli. Ale pokud spouštíte stejné sloučení opakovaně (jako například zasílání stejných formulářových dopisů každý měsíc stejným lidem), je dobré sloučit přímo na tiskárnu.
Výsledky sloučení si můžete prohlédnout, aniž byste museli vytvářet celý nový dokument. Stačí vybrat Korespondence → Náhled výsledků. Poté pomocí tlačítek se šipkami ve skupině Náhled výsledků přecházejte mezi stránkami s výsledky.
Chcete-li sloučit do nového dokumentu, postupujte takto:
Na kartě Korespondence klikněte na Dokončit a sloučit. Otevře se nabídka.
Klikněte na Upravit jednotlivé dokumenty.
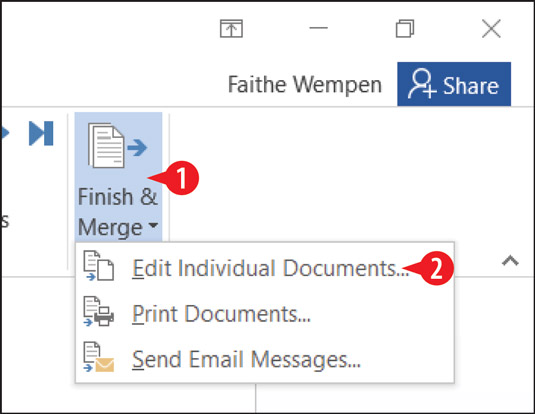
Zvolte úpravu jednotlivých dokumentů.
(Volitelné) Pokud chcete zahrnout pouze určitý rozsah záznamů, zadejte tento rozsah. V opačném případě ponechte vybráno Vše.
Klepněte na tlačítko OK. Nový dokument je vytvořen.
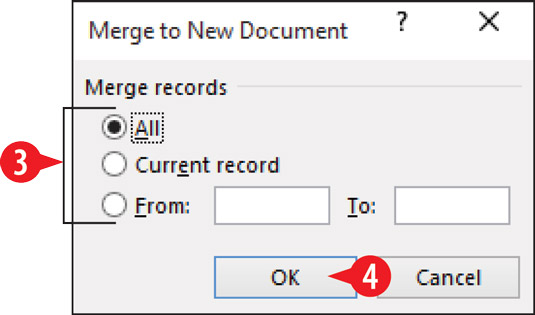
Vyberte rozsah záznamů.
Vytiskněte a uložte nový dokument jako jakýkoli jiný dokument a poté jej zavřete.
Uložte hlavní dokument sloučení pro pozdější opětovné použití, pokud si to přejete.
Chcete-li sloučit tiskárnu, postupujte takto:
Na kartě Korespondence klikněte na Dokončit a sloučit. Otevře se nabídka.
Klikněte na Tisknout dokumenty.
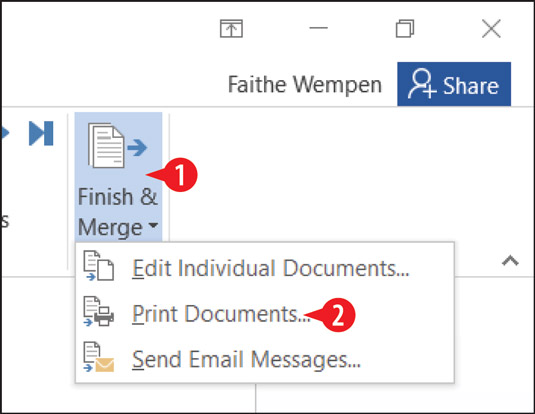
Zvolte sloučení s tiskárnou.
(Volitelné) Pokud chcete zahrnout pouze určitý rozsah záznamů, zadejte tento rozsah. V opačném případě ponechte vybráno Vše.
Klepněte na tlačítko OK.
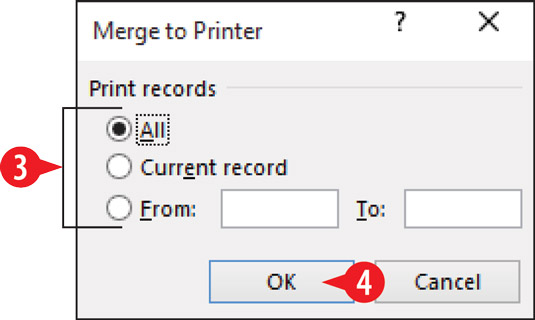
Vyberte rozsah záznamů.
V dialogovém okně Tisk zadejte podle potřeby libovolné možnosti tisku.
Klepněte na tlačítko OK.
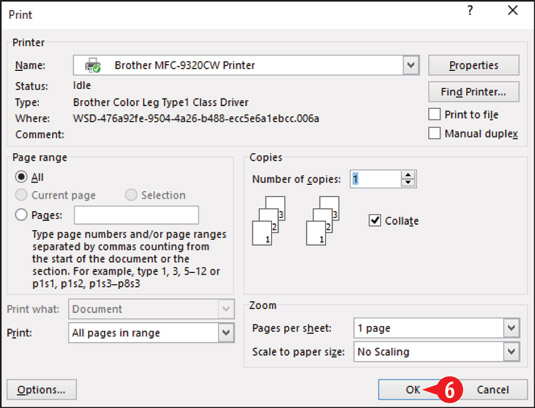
Vyberte možnosti tisku a dokončete tisk.
Chcete-li sloučit tiskárnu, postupujte takto:
Na kartě Korespondence klikněte na Dokončit a sloučit. Otevře se nabídka.
Klepněte na Odeslat e-mailové zprávy.
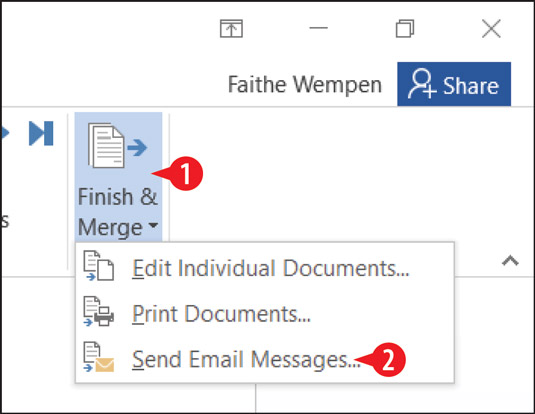
Zvolte Odeslat e-mailové zprávy.
Otevřete rozevírací seznam Komu: a vyberte pole, které obsahuje e-mailové adresy příjemců. Toto pole mohlo, ale nemuselo být vloženo do zprávy.
Do pole Předmět zadejte požadovaný předmět zprávy.
(Volitelné) Pokud chcete zahrnout pouze určitý rozsah záznamů, zadejte tento rozsah. V opačném případě ponechte vybráno Vše.
Klepněte na tlačítko OK. Zprávy jsou odesílány pomocí vaší výchozí e-mailové aplikace (pravděpodobně Microsoft Outlook).
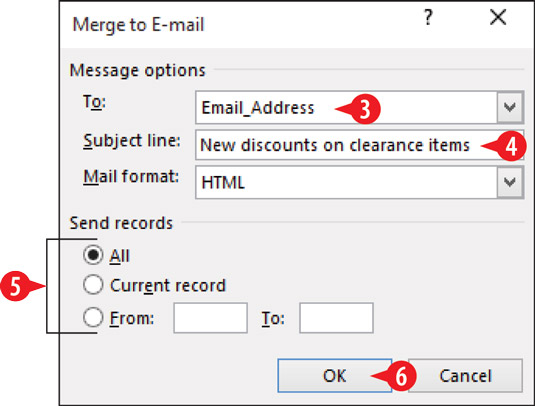
Zadejte možnosti odeslání e-mailu.
Objevte, jak efektivně využívat příkazy Znovu a Opakovat ve Wordu 2016 pro opravy dokumentů a zlepšení pracovního toku.
Naučte se, jak efektivně změnit stav buněk v Excelu 2010 z uzamčených na odemčené nebo z neskrytého na skrytý s naším podrobným průvodcem.
Zjistěte, jak efektivně využít překladové nástroje v Office 2016 pro překlad slov a frází. Překlad Gizmo vám pomůže překládat text s lehkostí.
Šablona ve Wordu šetří čas a usnadňuje vytváření dokumentů. Zjistěte, jak efektivně používat šablony ve Wordu 2013.
Zjistěte, jak si vytvořit e-mailová upozornění ve SharePointu a zůstat informováni o změnách v dokumentech a položkách.
Objevte skvělé funkce SharePoint Online, včetně tvorby a sdílení dokumentů a typů obsahu pro efektivnější správu dat.
Zjistěte, jak vypočítat fiskální čtvrtletí v Excelu pro různá data s použitím funkce CHOOSE.
Zjistěte, jak vytvořit hypertextový odkaz v PowerPointu, který vám umožní pohodlně navigovat mezi snímky. Použijte náš návod na efektivní prezentace.
Uložili jste nedávno svůj dokument? Náš návod vám ukáže, jak zobrazit starší verze dokumentu v aplikaci Word 2016.
Jak přiřadit makra vlastní kartě na pásu karet nebo tlačítku na panelu nástrojů Rychlý přístup. Návod pro Excel 2013.





