Jak používat příkazy Znovu a Opakovat ve Wordu 2016

Objevte, jak efektivně využívat příkazy Znovu a Opakovat ve Wordu 2016 pro opravy dokumentů a zlepšení pracovního toku.
Můžete určit, kolik označení dokumentu aplikace Word 2013 uvidíte na obrazovce. Někdy může být vhodné vidět každou malou změnu až do poslední čárky, zatímco jindy je lepší komplexní přístup.
Vyberte Recenze → Zobrazit pro kontrolu a vyberte Jednoduché označení.
Všimněte si, že značky z předchozího cvičení se již nezobrazují. Po levé straně odstavce jsou dvě krátké červené čáry označující, které řádky odstavce obsahují změny.
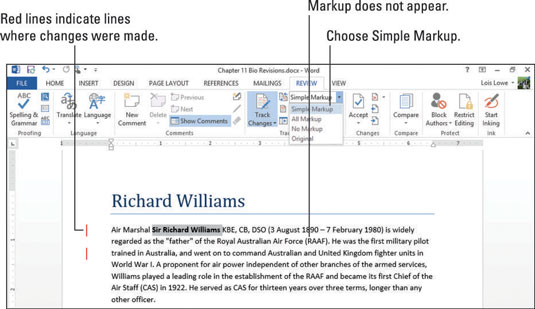
Vyberte Recenze → Zobrazit pro kontrolu a vyberte Všechny značky.
Jsou zobrazeny všechny revize.
Vyberte Recenze → Zobrazit značky a v nabídce, která se zobrazí, si poznamenejte typy označení, které můžete zobrazit nebo skrýt.
Můžete se například rozhodnout zahrnout nebo vyloučit Komentáře, Inkoust, Vložení a odstranění a Formátování. Můžete si také zvolit, že chcete vidět komentáře pouze od konkrétních lidí.
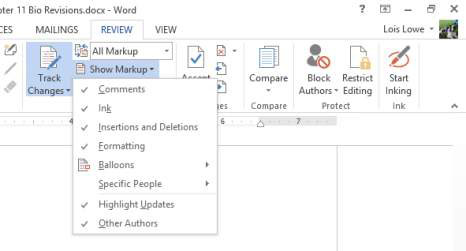
Klepnutím na Formátování zrušte výběr formátování ze seznamu zobrazených typů značek.
Bublina zobrazující změnu formátování tučně zmizí.
Klikněte na spouštěč dialogového okna ve skupině Sledování.
Otevře se dialogové okno Možnosti sledování změn. Toto dialogové okno obsahuje mnoho stejných možností, jaké najdete v nabídce Zobrazit značky (kterou otevřete v kroku 2). Dialogové okno obsahuje také několik dalších položek.
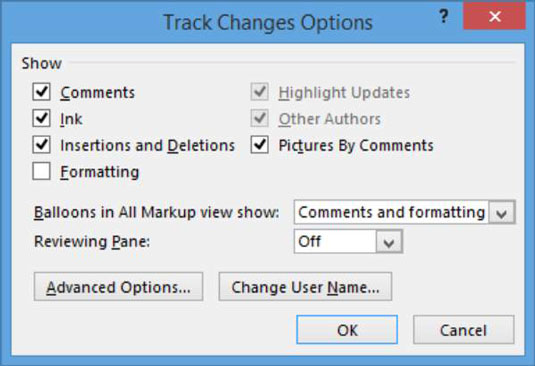
Klepněte na tlačítko Upřesnit možnosti.
Otevře se dialogové okno Rozšířené možnosti sledování změn.
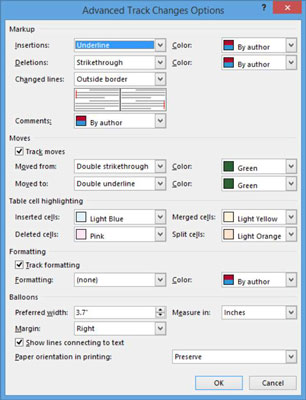
Všimněte si různých barev a symbolů, které jsou nastaveny pro označení různých typů změn.
Všimněte si například, že barva vkládání a mazání závisí na autorovi (každému autorovi je přiřazena jiná barva).
Klepnutím na tlačítko Storno zavřete dialogové okno Rozšířené možnosti sledování změn bez provedení jakýchkoli změn. Potom klepněte na tlačítko Storno (nebo Zavřít) a zavřete dialogové okno Možnosti sledování změn bez provedení jakýchkoli změn.
Chcete-li zrušit výběr možnosti Inkoust, vyberte Recenze→Zobrazit značky→Inkoust.
Funkce Ink, která je k dispozici ve většině aplikací Office, umožňuje uživatelům anotovat dokument kreslením prstem nebo stylusem (na dotykové obrazovce) nebo tažením myší. Většina lidí to nepoužívá, takže je dobrý typ sledování změn vypnout jako praxi pro přizpůsobení nastavení sledování změn.
Vyberte Recenze→Zobrazit označení→Položky→Zobrazit revize v pozicích.
Vymazání Britů se nyní objeví v bublině. Přidání Spojeného království se v bublině nezobrazuje, protože se jedná o vložení.
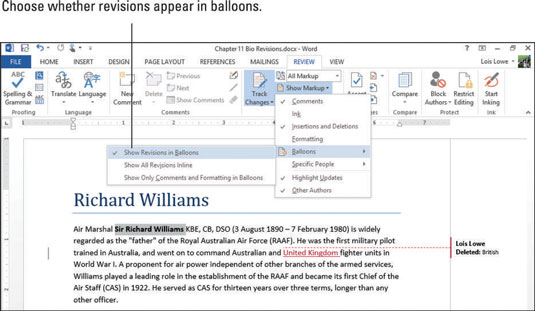
Vyberte Recenze → Zobrazit značky → Pozice → Zobrazit všechny revize v textu.
Značkovací oblast zmizí z pravé strany dokumentu a zmizí všechny bubliny.
V rozevíracím seznamu Zobrazit pro kontrolu vyberte možnost Bez označení.
Jsou zobrazeny všechny revize, ale všechny revizní značky jsou skryté.
Z rozevíracího seznamu Zobrazit ke kontrole vyberte Originál.
Všechny revize jsou skryty a všechny revizní značky jsou také skryté.
Z rozevíracího seznamu Zobrazit pro kontrolu vyberte možnost Všechny značky.
Jsou zobrazeny všechny revize a také jsou zobrazeny všechny revizní značky.
Vyberte Recenze→ Podokno recenzí (klepněte na šipku, ne na plochu tlačítka)→ Podokno pro prohlížení svisle.
Vlevo od dokumentu se zobrazí podokno Revize s každou revizí.
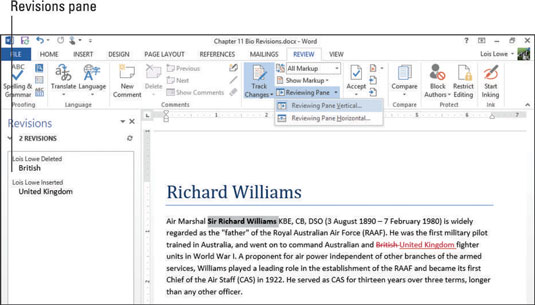
Vyberte Recenze→ Podokno revize→ Podokno revize vodorovně.
Podokno úloh se přesune do spodní části dokumentu.
Vyberte Revize→Podokno revizí (klepněte na plochu tlačítka, ne na šipku).
Panel Revize zmizí.
Uložte dokument.
Objevte, jak efektivně využívat příkazy Znovu a Opakovat ve Wordu 2016 pro opravy dokumentů a zlepšení pracovního toku.
Naučte se, jak efektivně změnit stav buněk v Excelu 2010 z uzamčených na odemčené nebo z neskrytého na skrytý s naším podrobným průvodcem.
Zjistěte, jak efektivně využít překladové nástroje v Office 2016 pro překlad slov a frází. Překlad Gizmo vám pomůže překládat text s lehkostí.
Šablona ve Wordu šetří čas a usnadňuje vytváření dokumentů. Zjistěte, jak efektivně používat šablony ve Wordu 2013.
Zjistěte, jak si vytvořit e-mailová upozornění ve SharePointu a zůstat informováni o změnách v dokumentech a položkách.
Objevte skvělé funkce SharePoint Online, včetně tvorby a sdílení dokumentů a typů obsahu pro efektivnější správu dat.
Zjistěte, jak vypočítat fiskální čtvrtletí v Excelu pro různá data s použitím funkce CHOOSE.
Zjistěte, jak vytvořit hypertextový odkaz v PowerPointu, který vám umožní pohodlně navigovat mezi snímky. Použijte náš návod na efektivní prezentace.
Uložili jste nedávno svůj dokument? Náš návod vám ukáže, jak zobrazit starší verze dokumentu v aplikaci Word 2016.
Jak přiřadit makra vlastní kartě na pásu karet nebo tlačítku na panelu nástrojů Rychlý přístup. Návod pro Excel 2013.





