Jak používat příkazy Znovu a Opakovat ve Wordu 2016

Objevte, jak efektivně využívat příkazy Znovu a Opakovat ve Wordu 2016 pro opravy dokumentů a zlepšení pracovního toku.
Bez ohledu na to, kam v Office 365 přejdete, v levém horním rohu obrazovky uvidíte panel nástrojů Rychlý přístup. Tento panel nástrojů nabízí tlačítka AutoSave, Save, Undo a Redo a také tlačítko Touch/Mouse Mode, pokud má váš počítač dotykovou obrazovku.
To, která tlačítka se zobrazí na panelu nástrojů Rychlý přístup, je však zcela na vás. Svá oblíbená tlačítka můžete umístit na panel nástrojů, abyste je měli stále na dosah. A pokud se panel nástrojů Rychlý přístup příliš zvětší, můžete jej přesunout pod pás karet, jak je znázorněno na obrázku. S potěšením oznamuji, že přidávání tlačítek a odebírání tlačítek z panelu nástrojů Rychlý přístup je hračka. A přesunutí panelu nástrojů pod pás karet je snadné.
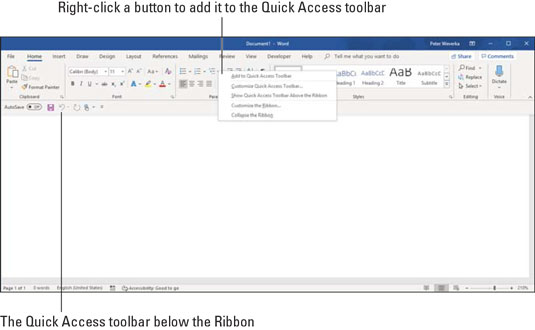
Pouhým kliknutím pravým tlačítkem myši můžete přidat tlačítko na panel nástrojů Rychlý přístup.
K přidání tlačítek na panel nástrojů Rychlý přístup použijte jednu z těchto technik:
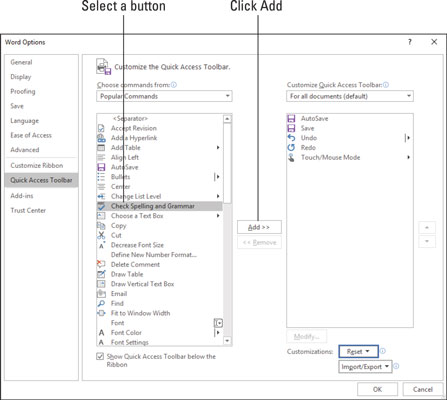
Přidat, odebrat a změnit pořadí tlačítek panelu nástrojů Rychlý přístup v dialogovém okně Možnosti.
Chcete-li obnovit panel nástrojů Rychlý přístup na původní tlačítka, klepněte v dialogovém okně Možnosti na tlačítko Obnovit a v rozevíracím seznamu vyberte možnost Obnovit pouze panel nástrojů Rychlý přístup. Výběrem možnosti Obnovit všechna přizpůsobení resetujete přizpůsobení pásu karet a také přizpůsobení panelu nástrojů Rychlý přístup.
Chcete-li změnit pořadí tlačítek na panelu nástrojů Rychlý přístup, postupujte takto:
Klepněte na tlačítko panelu nástrojů Upravit Rychlý přístup a v rozevíracím seznamu vyberte Další příkazy.
Zobrazí se kategorie panelu nástrojů Rychlý přístup v dialogovém okně Možnosti. Toto dialogové okno můžete také otevřít kliknutím pravým tlačítkem na libovolné tlačítko nebo kartu a výběrem Upravit panel nástrojů Rychlý přístup.
Vyberte název tlačítka na pravé straně dialogového okna a klepněte na tlačítko Posunout nahoru nebo Posunout dolů.
Tato tlačítka se šipkami jsou umístěna na pravé straně dialogového okna.
Opakujte krok 2, dokud nebudou tlačítka ve správném pořadí.
Klepněte na tlačítko OK.
K odstranění tlačítek z panelu nástrojů Rychlý přístup použijte jednu z těchto technik:
Klepnutím na tlačítko Obnovit v dialogovém okně Možnosti můžete odstranit všechna tlačítka umístěná na panelu nástrojů Rychlý přístup.
Pás karet běží podél horní části obrazovky, kde se nacházejí karty a tlačítka. Pokud panel nástrojů Rychlý přístup obsahuje mnoho tlačítek, zvažte jeho umístění pod pás karet, nikoli nad něj. Chcete-li panel nástrojů Rychlý přístup umístit nad nebo pod pás karet, postupujte podle těchto pokynů:
Dialogové okno Možnosti nabízí zaškrtávací políčko s názvem Zobrazit panel nástrojů Rychlý přístup pod pásem karet. Toto políčko můžete také zaškrtnout, chcete-li přesunout panel nástrojů pod pás karet.
Objevte, jak efektivně využívat příkazy Znovu a Opakovat ve Wordu 2016 pro opravy dokumentů a zlepšení pracovního toku.
Naučte se, jak efektivně změnit stav buněk v Excelu 2010 z uzamčených na odemčené nebo z neskrytého na skrytý s naším podrobným průvodcem.
Zjistěte, jak efektivně využít překladové nástroje v Office 2016 pro překlad slov a frází. Překlad Gizmo vám pomůže překládat text s lehkostí.
Šablona ve Wordu šetří čas a usnadňuje vytváření dokumentů. Zjistěte, jak efektivně používat šablony ve Wordu 2013.
Zjistěte, jak si vytvořit e-mailová upozornění ve SharePointu a zůstat informováni o změnách v dokumentech a položkách.
Objevte skvělé funkce SharePoint Online, včetně tvorby a sdílení dokumentů a typů obsahu pro efektivnější správu dat.
Zjistěte, jak vypočítat fiskální čtvrtletí v Excelu pro různá data s použitím funkce CHOOSE.
Zjistěte, jak vytvořit hypertextový odkaz v PowerPointu, který vám umožní pohodlně navigovat mezi snímky. Použijte náš návod na efektivní prezentace.
Uložili jste nedávno svůj dokument? Náš návod vám ukáže, jak zobrazit starší verze dokumentu v aplikaci Word 2016.
Jak přiřadit makra vlastní kartě na pásu karet nebo tlačítku na panelu nástrojů Rychlý přístup. Návod pro Excel 2013.





