Jak používat příkazy Znovu a Opakovat ve Wordu 2016

Objevte, jak efektivně využívat příkazy Znovu a Opakovat ve Wordu 2016 pro opravy dokumentů a zlepšení pracovního toku.
Když zapnete sledování změn pro sešit aplikace Excel 2013, můžete se rozhodnout, které změny přijmout nebo odmítnout, výběrem možnosti Přijmout/odmítnout změny z rozevírací nabídky příkazového tlačítka Sledování změn na kartě Kontrola na pásu karet (nebo stisknutím kláves Alt+RGC ).
Když to uděláte, Excel zkontroluje všechny zvýrazněné změny provedené vámi a ostatními, kteří na sdíleném souboru pracovali, a umožní vám přijmout nebo odmítnout jednotlivé změny.
Když poprvé zvolíte možnost Přijmout/Odmítnout změny, Excel zobrazí dialogové okno s upozorněním, které vás informuje, že Excel uloží sešit. Když zavřete toto dialogové okno výstrahy kliknutím na tlačítko OK, program otevře dialogové okno Vybrat změny k přijetí nebo odmítnutí, které obsahuje stejná tři zaškrtávací políčka a přidružené rozevírací položky (Kdy, Kdo a Kde) jako dialogové okno Zvýraznit změny. box.
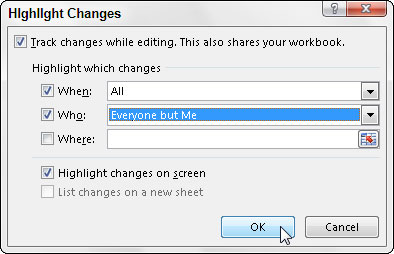
Ve výchozím nastavení je zaškrtnuto políčko Kdy spolu s nastavením Dosud zkontrolováno v dialogovém okně Vybrat změny k přijetí nebo odmítnutí. Když je toto nastavení vybráno, Excel zobrazí všechny změny v sešitu, které jste ještě nezkontrolovali, pro každého, kdo upravil sdílený soubor.
Chcete-li zkontrolovat pouze změny, které jste provedli k aktuálnímu datu, vyberte položku Datum od z rozevírací nabídky Kdy. Chcete-li zkontrolovat změny provedené od určitého data, upravte aktuální datum v rozevíracím seznamu Od.
Chcete-li zkontrolovat pouze změny, které provedli jiní lidé, pouze změny, které jste provedli, nebo pouze změny provedené konkrétním spolupracovníkem, vyberte příslušnou položku (Všichni kromě mě, vaše jméno nebo jméno jiného uživatele) ze seznamu Kdo rozbalovací nabídka.
Pokud chcete omezit kontrolu na určitý rozsah nebo oblast listu, klikněte na rozbalovací seznam Kde a potom vyberte rozsah nebo nesousedící oblasti buněk s buňkami, které chcete zkontrolovat.
Poté, co v dialogovém okně Vybrat změny k přijetí nebo odmítnutí vyberete, které změny chcete zkontrolovat, klepněte na tlačítko OK. Excel poté toto dialogové okno zavře, zvýrazní buňku v listu, která obsahuje první změnu ke kontrole, a otevře dialogové okno Přijmout nebo odmítnout změny, kde určíte, zda chcete změnu přijmout nebo odmítnout.
Chcete-li změnu přijmout, klepněte na tlačítko Přijmout. Chcete-li změnu odmítnout a zachovat původní hodnotu, klepněte místo toho na tlačítko Odmítnout. Excel poté zvýrazní další buňku v listu, kterou je třeba zkontrolovat, a zároveň zobrazí popis změny v dialogovém okně Přijmout nebo odmítnout změny.
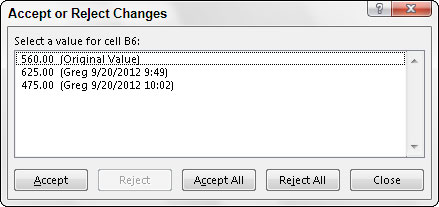
Pokud předem víte, že chcete přijmout nebo odmítnout všechny změny, které byly provedeny od poslední kontroly sešitu nebo od zadaného data, klepněte na tlačítko Přijmout vše nebo Odmítnout vše.
Když přijmete nebo odmítnete poslední změnu identifikovanou v sešitu, dialogové okno Přijmout nebo odmítnout změny se automaticky zavře a sešit pak můžete uložit (Ctrl+S) s úpravami provedenými v důsledku této kontroly.
Objevte, jak efektivně využívat příkazy Znovu a Opakovat ve Wordu 2016 pro opravy dokumentů a zlepšení pracovního toku.
Naučte se, jak efektivně změnit stav buněk v Excelu 2010 z uzamčených na odemčené nebo z neskrytého na skrytý s naším podrobným průvodcem.
Zjistěte, jak efektivně využít překladové nástroje v Office 2016 pro překlad slov a frází. Překlad Gizmo vám pomůže překládat text s lehkostí.
Šablona ve Wordu šetří čas a usnadňuje vytváření dokumentů. Zjistěte, jak efektivně používat šablony ve Wordu 2013.
Zjistěte, jak si vytvořit e-mailová upozornění ve SharePointu a zůstat informováni o změnách v dokumentech a položkách.
Objevte skvělé funkce SharePoint Online, včetně tvorby a sdílení dokumentů a typů obsahu pro efektivnější správu dat.
Zjistěte, jak vypočítat fiskální čtvrtletí v Excelu pro různá data s použitím funkce CHOOSE.
Zjistěte, jak vytvořit hypertextový odkaz v PowerPointu, který vám umožní pohodlně navigovat mezi snímky. Použijte náš návod na efektivní prezentace.
Uložili jste nedávno svůj dokument? Náš návod vám ukáže, jak zobrazit starší verze dokumentu v aplikaci Word 2016.
Jak přiřadit makra vlastní kartě na pásu karet nebo tlačítku na panelu nástrojů Rychlý přístup. Návod pro Excel 2013.





