Jak používat příkazy Znovu a Opakovat ve Wordu 2016

Objevte, jak efektivně využívat příkazy Znovu a Opakovat ve Wordu 2016 pro opravy dokumentů a zlepšení pracovního toku.
Jedním ze způsobů, jak okořenit soubory Office 2019, je přidat fotografie nebo obrázky do dokumentů Wordu, tabulek Excelu nebo prezentací PowerPoint. Přidávání fotografií je dostatečně jednoduché, ale Office 2019 také obsahuje různé způsoby, jak s obrázkem manipulovat pomocí speciálních vizuálních efektů.
Jedním z běžných problémů s fotografiemi je, že se mohou zdát příliš světlé nebo příliš tmavé. V minulosti bylo jediným způsobem, jak opravit tyto typy problémů, upravit obrázek v programu pro úpravu fotografií, jako je Adobe Photoshop . Protože Photoshop nemá mnoho lidí ani neví, jak jej používat, Office 2019 obsahuje jednoduché nástroje pro úpravu fotografií, které může kdokoli použít k opravě drobných nedostatků.
Poté, co opravíte případné nedostatky, Office 2019 vám také umožní proměnit vaše fotografie v umění přidáním rámečků, nakloněním obrázku do stran nebo přidáním vizuálního efektu, díky kterému bude obrázek vypadat spíše jako malba.
Můžete také přidávat fotografie, opravovat je a upravovat tak, aby všechny vaše soubory Wordu, Excelu nebo PowerPointu získaly extra trochu barvy a umění.
Pro uživatele dotykové obrazovky nabízí Office 2019 možnost kreslit přímo do dokumentu. Nyní můžete zakroužkovat odstavce nebo čísla a kreslit šipky pro zvýraznění důležitých dat. S těmito novými funkcemi kreslení můžete označovat dokumenty stejně snadno jako papírové dokumenty tužkou nebo perem.
Chcete-li přidat obrázek do souboru, postupujte takto:
Klepněte na kartu Vložit.
Klepněte na ikonu Obrázky.
Zobrazí se dialogové okno Vložit obrázek.
Vyberte soubor obrázku, který chcete vložit.
Možná budete muset vybrat jinou složku nebo jednotku, která obsahuje obrázek, který chcete vložit.
Klepněte na tlačítko Vložit.
Chcete-li odstranit obrázek v souboru, postupujte takto:
Vyberte obrázek, který chcete odstranit.
Kolem vybraného obrázku se zobrazí úchyty.
Stiskněte klávesu Delete nebo Backspace.
Získání obrázků z internetu pro použití v Office 2019
Každá aplikace Office 2019 může načítat obrázky z internetu (pokud má váš počítač přístup k internetu).
Mnoho obrázků na internetu je chráněno autorským právem. Bez písemného souhlasu je nemůžete legálně používat. Při získávání obrázků z internetu hledejte obrázky ve veřejném vlastnictví, které může kdokoli volně a legálně používat, jako jsou obrázky zachycené vládními agenturami nebo weby, které shromažďují obrázky ve veřejném vlastnictví.
Chcete-li získat obrázek z internetu, postupujte takto:
Klepněte na kartu Vložit.
Klepněte na ikonu Online obrázky.
Zobrazí se dialogové okno Vložit obrázky.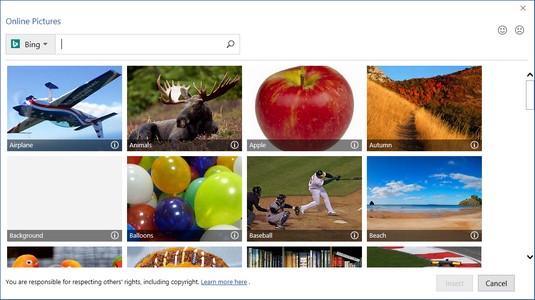
Dialogové okno Vložit obrázky vám umožňuje používat Bing k vyhledávání obrázků.
Klikněte do vyhledávacího pole Bing a zadejte popisný název obrázku, který chcete najít, například kočka nebo růže .
Stiskněte Enter.
V dialogovém okně Vložit obrázky se zobrazí seznam obrázků.
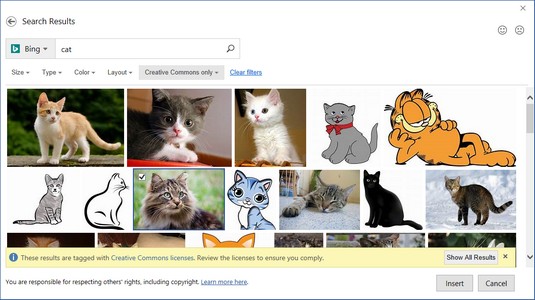
Dialogové okno Vložit obrázky zobrazuje obrázky nalezené na internetu.
Klikněte na zaškrtávací políčko v levém horním rohu obrázku, který chcete použít, a klikněte na tlačítko Vložit.
Office 2019 vloží vybraný obrázek do vašeho souboru.
Pořizování snímků obrazovky pro použití v Office 2019
Mnohokrát můžete v počítači spustit programy obsahující obrázky, které byste chtěli vložit do dokumentu Office 2019. Můžete například chtít ukázat, jak se webová stránka zobrazuje v prohlížeči nebo jak vypadá konkrétní program. Naštěstí Office obsahuje šikovnou funkci pro pořizování snímků obrazovky, které můžete vložit do jakéhokoli souboru Office 2019.
Chcete-li pořídit snímek obrazovky, postupujte takto:
Zobrazte na monitoru obrázek, který chcete zachytit.
Klikněte na kartu Vložit a poté klikněte na ikonu Snímek obrazovky.
Ikona Screenshot zobrazuje nabídku aktuálně otevřených programů.
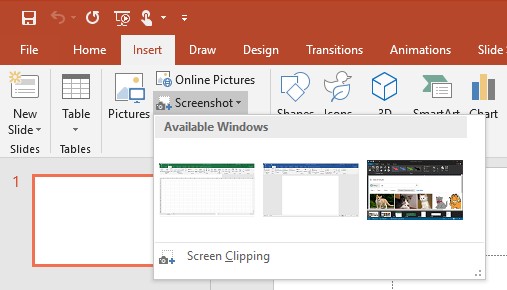
Nabídka ikony snímku obrazovky aktuálně otevřených oken.
Zachyťte požadovaný obrázek:
Office 2019 vloží vybraný obrázek do vašeho souboru.
Po přidání obrázku do souboru nemusí být obrázek ve správné poloze nebo nemusí mít správnou velikost. V důsledku toho jej možná budete chtít přesunout, změnit jeho velikost nebo otočit .
Přesunutí obrázku v Office 2019
Chcete-li přesunout obrázek, postupujte takto:
Vyberte obrázek, který chcete přesunout.
Kolem vybraného obrázku se zobrazí úchyty.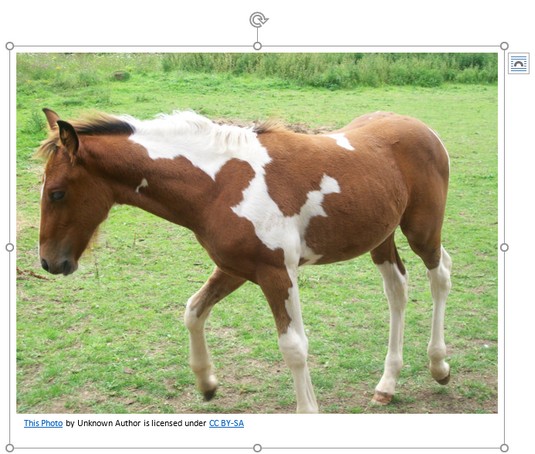
Zobrazí se úchyty, které ukazují, že jste vybrali obrázek.
Přesuňte obrázek jedním z následujících způsobů:
Změna velikosti obrázku v Office 2019
Chcete-li změnit velikost obrázku, postupujte takto:
Vyberte obrázek, který chcete přesunout.
Kolem vybraného obrázku se zobrazí úchyty.
Přesuňte ukazatel myši nad úchyt, podržte levé tlačítko myši a táhněte myší.
Až budete s velikostí obrázku spokojeni, uvolněte tlačítko myši.
Pokud přetáhnete rohový úchyt, můžete změnit výšku a šířku obrázku současně.
Pokud klepnete na kartu Formát, můžete do textového pole Výška a šířka zobrazeného ve skupině Velikost zadat přesnou šířku a výšku obrázku.
Otočení obrázku v Office 2019
Chcete-li vytvořit zajímavý efekt, možná budete chtít otočit obrázek v souboru. Chcete-li otočit obrázek, postupujte takto:
Vyberte obrázek, který chcete otočit.
Kolem vybraného obrázku se zobrazí úchyty. Všimněte si, že otočný úchyt vypadá, jako by vyčníval z horní části obrázku.
Přesuňte ukazatel myši nad otočný úchyt a táhněte myší.
Ukazatel myši se změní na ikonu kruhové šipky, když jej přesunete přes otočný úchyt.
Někdy může obrázek vypadat téměř dokonale, ale přesto potřebuje drobné úpravy. Jindy může obrázek vypadat jednoduše, ale přidáním některých vizuálních efektů z něj můžete udělat umělecké dílo.
Aby vaše obrázky vypadaly hezčí a vizuálně poutavější, Office 2019 vám umožňuje vybrat různé efekty, barvy, rámečky a styly.
Výběr vizuálních efektů v Office 2019
Office 2019 nabízí několik různých způsobů, jak změnit vizuální vzhled obrázku:
Chcete-li vybrat vizuální efekt pro obrázek v Office 2019, postupujte takto:
Klikněte na obrázek, který chcete upravit.
Na pásu karet se zobrazí karta Nástroje obrázku Formát.
Klepněte na ikonu Opravy na kartě Formát nástrojů obrázku.
Když kliknete na ikonu Opravy, zobrazí se nabídka možností oprav.
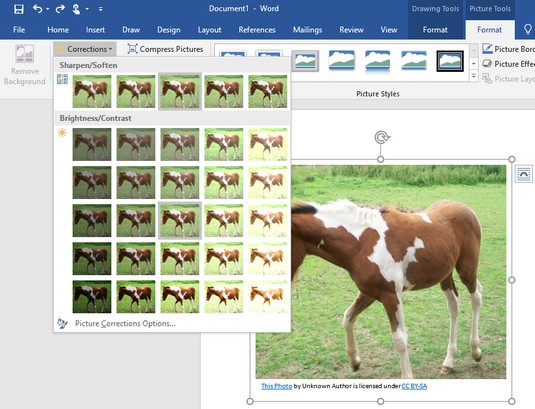
Ikona Opravy zobrazuje různé způsoby opravy obrázku.
Z nabídky vyberte možnost Opravy.
Klepněte na ikonu Barva.
Zobrazí se nabídka barevných možností.
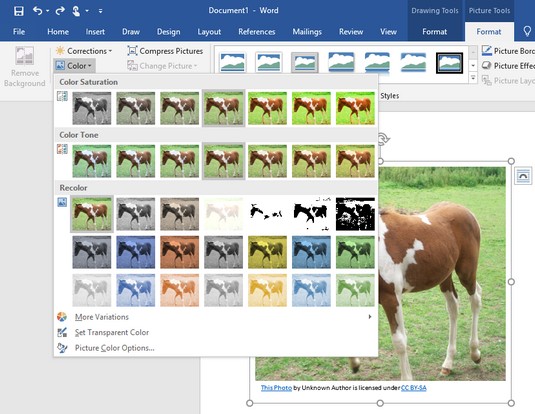
Ikona Barva zobrazuje různé typy možností barev.
Z nabídky vyberte možnost Barva.
Klikněte na ikonu Umělecké efekty.
Zobrazí se nabídka možností vizuálních efektů.

Ikona Umělecké efekty zobrazuje jedinečné vizuální efekty.
Z nabídky vyberte možnost Umělecké efekty.
Klepněte na ikonu Obrazové efekty.
Zobrazí se nabídka barevných možností. Možná budete muset kliknout na podnabídku, abyste zobrazili další možnosti.
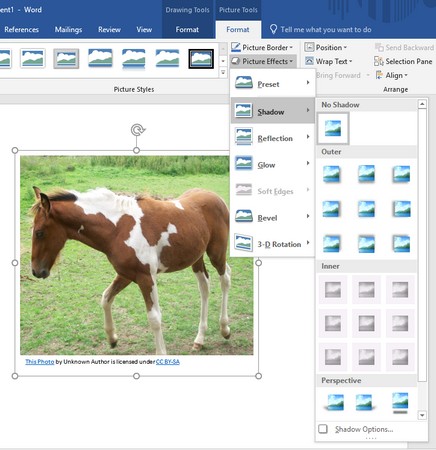
Ikona Obrazové efekty zobrazuje různé způsoby vylepšení obrázku.
Klikněte na podnabídku Obrazové efekty a potom vyberte možnost.
Výběr stylu obrázku v Office 2019
Místo toho, abyste museli provádět jednotlivé změny obrázku, Office 2019 poskytuje kolekci předdefinovaných stylů obrázků, které můžete použít na jakýkoli obrázek přidaný do souboru. Chcete-li vybrat styl obrázku v Office 2019, postupujte takto:
Klikněte na obrázek, který chcete upravit.
Na pásu karet se zobrazí karta Nástroje obrázku Formát.
Klikněte na styl zobrazený ve skupině Styly obrázků:

Šipky nahoru a dolů a tlačítko Další ve skupině Styly obrázků.

Tlačítko Více zobrazí všechny dostupné styly obrázků.
Přidání ohraničení kolem obrázku v Office 2019
Chcete-li, aby váš obrázek vynikl, můžete přidat rámeček. Ohraničení se může objevit v různých barvách, tloušťkách a stylech (například plná čára nebo tečkovaná čára).
Chcete-li přidat nebo upravit ohraničení kolem obrázku v Office 2019, postupujte takto:
Klikněte na obrázek, který chcete upravit.
Na pásu karet se zobrazí karta Nástroje obrázku Formát.
Klepněte na ikonu Ohraničení obrázku.
Zobrazí se rozbalovací nabídka různých barev a možností.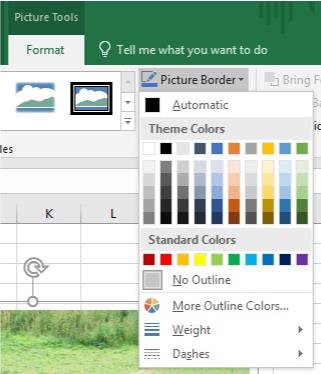
Ikona Picture Border zobrazí nabídku.
Vyberte barvu, kterou chcete pro svůj okraj.
Klikněte na podnabídku Hmotnost a vyberte hmotnost (tloušťku).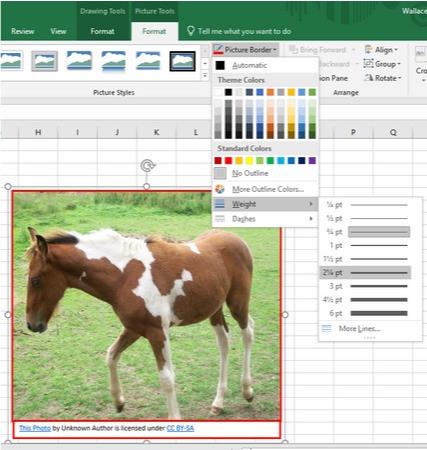
Podnabídka Tloušťka vám umožňuje definovat tloušťku ohraničení.
Klepněte na podnabídku Pomlčky a vyberte typ čáry, kterou chcete použít jako ohraničení.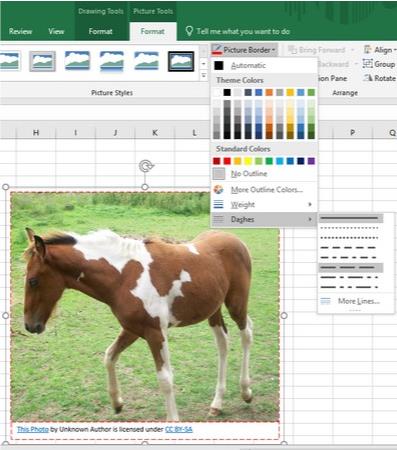
Podnabídka Čárky umožňuje definovat čáru použitou k vytvoření ohraničení.
Objevte, jak efektivně využívat příkazy Znovu a Opakovat ve Wordu 2016 pro opravy dokumentů a zlepšení pracovního toku.
Naučte se, jak efektivně změnit stav buněk v Excelu 2010 z uzamčených na odemčené nebo z neskrytého na skrytý s naším podrobným průvodcem.
Zjistěte, jak efektivně využít překladové nástroje v Office 2016 pro překlad slov a frází. Překlad Gizmo vám pomůže překládat text s lehkostí.
Šablona ve Wordu šetří čas a usnadňuje vytváření dokumentů. Zjistěte, jak efektivně používat šablony ve Wordu 2013.
Zjistěte, jak si vytvořit e-mailová upozornění ve SharePointu a zůstat informováni o změnách v dokumentech a položkách.
Objevte skvělé funkce SharePoint Online, včetně tvorby a sdílení dokumentů a typů obsahu pro efektivnější správu dat.
Zjistěte, jak vypočítat fiskální čtvrtletí v Excelu pro různá data s použitím funkce CHOOSE.
Zjistěte, jak vytvořit hypertextový odkaz v PowerPointu, který vám umožní pohodlně navigovat mezi snímky. Použijte náš návod na efektivní prezentace.
Uložili jste nedávno svůj dokument? Náš návod vám ukáže, jak zobrazit starší verze dokumentu v aplikaci Word 2016.
Jak přiřadit makra vlastní kartě na pásu karet nebo tlačítku na panelu nástrojů Rychlý přístup. Návod pro Excel 2013.





