Jak používat příkazy Znovu a Opakovat ve Wordu 2016

Objevte, jak efektivně využívat příkazy Znovu a Opakovat ve Wordu 2016 pro opravy dokumentů a zlepšení pracovního toku.
Naštěstí přidání zapomenutého záznamu nebo pole do tabulky v Accessu 2016 je asi tak snadné, jako udělat si rychlý výlet do drogerie pro tu zapomenutou zubní pastu – tak snadné, že možná zapomenete říct „Sakra!“ (nebo jakékoli jiné slovo vyjadřující lítost), když objevíte chybějící pole. Chcete-li přidat záznam, postupujte takto:
V zobrazení datového listu tabulky, ve které chybí záznam, klikněte do první prázdné buňky v dolní části tabulky – pod posledním zobrazeným záznamem v tabulce.
Váš kurzor bliká v prvním poli v tomto záznamu.
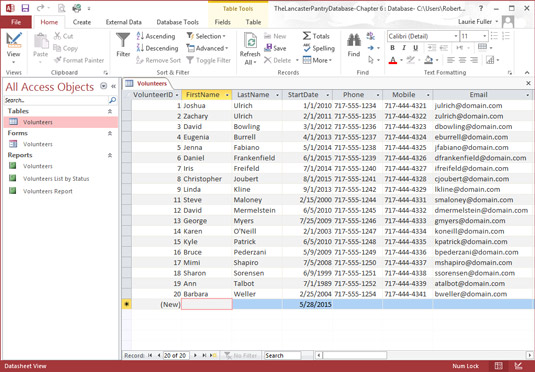
Na svá data čeká nový záznam.
Zadejte informace do prvního pole.
Pokud je první pole typu Automatické číslo, budete po kliknutí na řádek automaticky umístěni do druhého pole. Do druhého pole můžete začít psát data pro toto pole. Jakmile začnete psát, pole Automatické číslo vygeneruje nové číslo a zobrazí ho v poli.
Nepropadejte panice, pokud se zdá, že pole Automatické číslo přeskakuje číslo, když vytváří položku pro váš nový záznam. Když pole AutoNumber přeskočí číslo, znamená to, že jste pravděpodobně zadali (nebo alespoň začali zadávat) záznam v určitém okamžiku během této (nebo předchozí) relace zadávání dat a poté jej smazali.
Stisknutím klávesy Tab procházejte pole a zadejte všechna data pro tento nový záznam.
Když dokončíte zadávání dat do posledního pole pro nový záznam, jste hotovi!
Protože Access ukládá nový záznam automaticky, když ho píšete, nemáte co dělat. Docela pěkné, co?
Chcete-li přidat další záznam, stiskněte Tab a odepište, čímž vyplňte další nový záznam.
Pokud změníte názor a chcete nový přírůstek zabít, máte několik možností:
Zatímco nový záznam probíhá, stiskněte Ctrl+Z pro vrácení veškeré práce, kterou jste dosud na novém záznamu vykonali.
Klikněte pravým tlačítkem na buňku zcela vlevo od záznamu (prázdná buňka vlevo od prvního pole). Z výsledné rozbalovací nabídky zvolte Odstranit záznam. Až budete dotázáni, zda jste si smazáním jisti, klikněte na Ano.
Objevte, jak efektivně využívat příkazy Znovu a Opakovat ve Wordu 2016 pro opravy dokumentů a zlepšení pracovního toku.
Naučte se, jak efektivně změnit stav buněk v Excelu 2010 z uzamčených na odemčené nebo z neskrytého na skrytý s naším podrobným průvodcem.
Zjistěte, jak efektivně využít překladové nástroje v Office 2016 pro překlad slov a frází. Překlad Gizmo vám pomůže překládat text s lehkostí.
Šablona ve Wordu šetří čas a usnadňuje vytváření dokumentů. Zjistěte, jak efektivně používat šablony ve Wordu 2013.
Zjistěte, jak si vytvořit e-mailová upozornění ve SharePointu a zůstat informováni o změnách v dokumentech a položkách.
Objevte skvělé funkce SharePoint Online, včetně tvorby a sdílení dokumentů a typů obsahu pro efektivnější správu dat.
Zjistěte, jak vypočítat fiskální čtvrtletí v Excelu pro různá data s použitím funkce CHOOSE.
Zjistěte, jak vytvořit hypertextový odkaz v PowerPointu, který vám umožní pohodlně navigovat mezi snímky. Použijte náš návod na efektivní prezentace.
Uložili jste nedávno svůj dokument? Náš návod vám ukáže, jak zobrazit starší verze dokumentu v aplikaci Word 2016.
Jak přiřadit makra vlastní kartě na pásu karet nebo tlačítku na panelu nástrojů Rychlý přístup. Návod pro Excel 2013.





