Jak používat příkazy Znovu a Opakovat ve Wordu 2016

Objevte, jak efektivně využívat příkazy Znovu a Opakovat ve Wordu 2016 pro opravy dokumentů a zlepšení pracovního toku.
Video nepatří jen na YouTube. Do prezentací PowerPoint 2016 můžete snadno přidávat videoklipy a přehrávat je podle libosti. Přidání filmového klipu na snímek je podobné přidání zvukového klipu. Mezi pohybovými klipy a zvukovými záběry však existuje zásadní rozdíl: Video má být vidět (a někdy slyšet ). Vložený pohybový klip by měl mít na snímku dostatek místa.
Pokud si myslíte, že zvukové soubory jsou velké, počkejte, až uvidíte, jak velké jsou filmové klipy. Ha! Spotřebovávají místo na pevném disku tak, jako slon konzumuje zeleninu. Celá multimediální revoluce je skutečně konspirací, kterou začali výrobci pevných disků. (Uvědomte si, že můžete mít potíže s odesláním prezentace PowerPoint přeplněné velkými videosoubory svým přátelům a kolegům prostřednictvím e-mailu, protože mnoho e-mailových serverů má omezení velikosti e-mailových příloh.)
Následující kroky ukazují, jak přidat videoklip na snímek:
Najděte dobrý film a v případě potřeby si jej stáhněte nebo nahrajte na pevný disk.
Nejtěžší na používání videa v powerpointové prezentaci je najít video soubor, který stojí za to ukázat. Pomocí Google nebo jakékoli jiné vyhledávací služby vyhledejte video, které chcete vložit. Poté si stáhněte video do počítače. Nebo můžete vytvořit svá vlastní videa pomocí videokamery a softwaru pro úpravu videa.
Přejděte na snímek, na který chcete vložit film.
Doufejme, že jste na snímku nechali velké prázdné místo pro vložení filmu. Pokud ne, změňte uspořádání stávajících objektů snímku, abyste uvolnili místo pro film.
Otevřete kartu Vložit na pásu karet, klikněte na Video ve skupině Média a poté vyberte Video na mém počítači.
Zobrazí se zde zobrazené dialogové okno Vložit video.
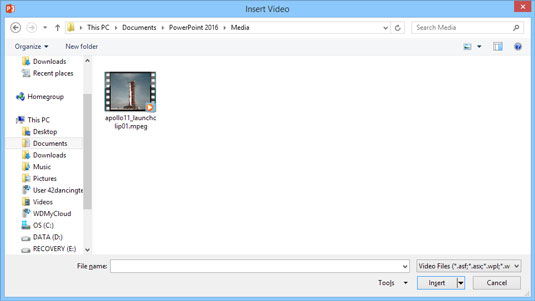
Vkládání videa.
Vyberte film, který chcete vložit.
Možná budete muset posouvat seznam, abyste našli film, který hledáte, nebo přejít do jiné složky.
Klepněte na tlačítko Vložit.
Film se vloží na snímek, jak je znázorněno zde.
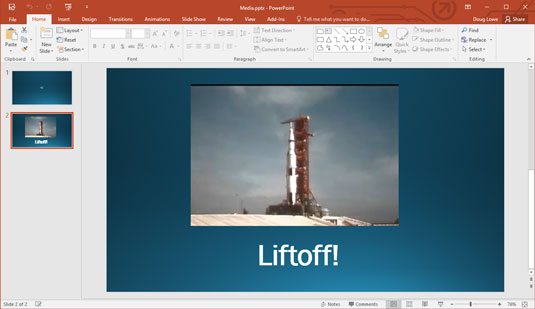
Film vložený na diapozitiv.
Pokud chcete, změňte velikost filmu a přetáhněte jej na nové místo na snímku.
Když změníte velikost filmu, zkuste to udělat pomocí jednoho z rohových úchytů. Pokud přetáhnete jeden z bočních úchytů, deformujete obraz.
Chcete-li film přehrát při práci na prezentaci v normálním zobrazení, poklepejte na film. Během prezentace stačí jediné kliknutí, pokud nenastavíte automatické přehrávání filmu. V takovém případě se film spustí, jakmile snímek zobrazíte.
Můžete také vložit video přímo z online zdroje tak, že v kroku 3 zvolíte Online video místo Video on My PC. Poté můžete vyhledat video online. Pamatujte, že tato možnost vloží odkaz na online video, nikoli na samotné video. To znamená, že k přehrání videa musíte mít funkční síťové připojení, a pokud vlastník videa video odstraní, odkaz nebude fungovat.
Objevte, jak efektivně využívat příkazy Znovu a Opakovat ve Wordu 2016 pro opravy dokumentů a zlepšení pracovního toku.
Naučte se, jak efektivně změnit stav buněk v Excelu 2010 z uzamčených na odemčené nebo z neskrytého na skrytý s naším podrobným průvodcem.
Zjistěte, jak efektivně využít překladové nástroje v Office 2016 pro překlad slov a frází. Překlad Gizmo vám pomůže překládat text s lehkostí.
Šablona ve Wordu šetří čas a usnadňuje vytváření dokumentů. Zjistěte, jak efektivně používat šablony ve Wordu 2013.
Zjistěte, jak si vytvořit e-mailová upozornění ve SharePointu a zůstat informováni o změnách v dokumentech a položkách.
Objevte skvělé funkce SharePoint Online, včetně tvorby a sdílení dokumentů a typů obsahu pro efektivnější správu dat.
Zjistěte, jak vypočítat fiskální čtvrtletí v Excelu pro různá data s použitím funkce CHOOSE.
Zjistěte, jak vytvořit hypertextový odkaz v PowerPointu, který vám umožní pohodlně navigovat mezi snímky. Použijte náš návod na efektivní prezentace.
Uložili jste nedávno svůj dokument? Náš návod vám ukáže, jak zobrazit starší verze dokumentu v aplikaci Word 2016.
Jak přiřadit makra vlastní kartě na pásu karet nebo tlačítku na panelu nástrojů Rychlý přístup. Návod pro Excel 2013.





