Jak používat příkazy Znovu a Opakovat ve Wordu 2016

Objevte, jak efektivně využívat příkazy Znovu a Opakovat ve Wordu 2016 pro opravy dokumentů a zlepšení pracovního toku.
Přidávání řádků a rámečků ve Wordu 2010 je řešeno příkazovým tlačítkem Ohraničení ve skupině Odstavec na kartě Domů a v dialogovém okně Ohraničení a stínování. (Čára je ve Wordu známá jako ohraničení .)
Běžné použití řádků ve Wordu je použití řádku na nadpis v dokumentu:
Umístěte kurzor do nadpisu nebo odstavce.
Klepněte na příkazové tlačítko Ohraničení a z nabídky vyberte Horní ohraničení.
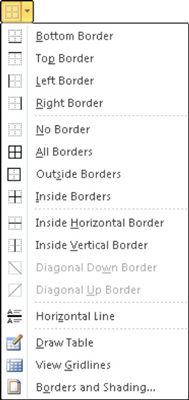
Někdy potřebujete jednu z těch tlustých, tlustých čar, aby se váš text rozdělil. Zvolte příkaz Vodorovná čára z nabídky Ohraničení. Word vloží tenký, inkoustový tah běžící od levého k pravému okraji na řádek zcela sám.
Chcete-li upravit vodorovnou čáru, kliknutím ji vyberte pomocí myši. Kolem vybraného snímku se objeví šest „držadel“ (horní a spodní a čtyři rohy). Přetažením těchto úchytů myší můžete nastavit šířku nebo tloušťku čáry. Poklepáním na vodorovnou čáru zobrazíte dialogové okno Formát vodorovné čáry, kde lze provést další úpravy a přidat barvu.
Chcete-li vodorovnou čáru odstranit, vyberte ji jedním kliknutím a poté stiskněte klávesu Delete nebo Backspace.
Kolem libovolného množství slov nebo odstavců můžete nalepit rámeček:
Vyberte text, který chcete zarámovat.
Vyberte příkaz Ohraničení a stínování z dolní části nabídky Ohraničení.
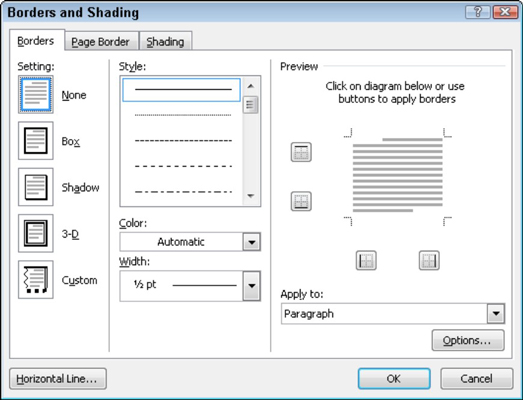
Zobrazí se dialogové okno Ohraničení a stínování.
Pokud chcete použít ohraničení pouze na text (slova) a ne na celý odstavec, vyberte Text z rozevíracího seznamu Použít na.
Vyberte styl rámečku ze sloupce Nastavení: Rámeček, Stín nebo 3D.
Klepněte na tlačítko OK.
Jednoho dne, když budete mít za úkol vytvořit organizační zpravodaj, můžete překvapit všechny své přátele a ostatní, kteří byli dost chytří, aby se tomuto úkolu vyhnuli, tím, že vymyslíte efektní název, podobný následujícímu nadpisu zpravodaje. Vypadá to složitě a podobně, ale není to nic jiného než rafinovaná aplikace okrajů plus nějaké obratné dovednosti v oblasti textu, odstavců a zarážek tabulátoru.
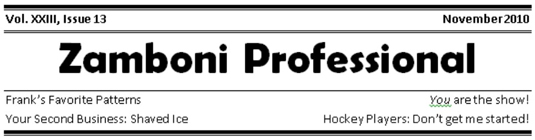
Klíčem k vytvoření takového nadpisu je nejprve napsat text a poté pomocí dialogového okna Ohraničení a stínování přidat různé styly ohraničení nad a pod odstavce.
K nastavení stylu čáry použijte okno Náhled v dialogovém okně Ohraničení a stínování. Kliknutím myší v okně náhledu přidáte nebo odeberete řádky nad nebo pod nebo na obě strany textu.
Objevte, jak efektivně využívat příkazy Znovu a Opakovat ve Wordu 2016 pro opravy dokumentů a zlepšení pracovního toku.
Naučte se, jak efektivně změnit stav buněk v Excelu 2010 z uzamčených na odemčené nebo z neskrytého na skrytý s naším podrobným průvodcem.
Zjistěte, jak efektivně využít překladové nástroje v Office 2016 pro překlad slov a frází. Překlad Gizmo vám pomůže překládat text s lehkostí.
Šablona ve Wordu šetří čas a usnadňuje vytváření dokumentů. Zjistěte, jak efektivně používat šablony ve Wordu 2013.
Zjistěte, jak si vytvořit e-mailová upozornění ve SharePointu a zůstat informováni o změnách v dokumentech a položkách.
Objevte skvělé funkce SharePoint Online, včetně tvorby a sdílení dokumentů a typů obsahu pro efektivnější správu dat.
Zjistěte, jak vypočítat fiskální čtvrtletí v Excelu pro různá data s použitím funkce CHOOSE.
Zjistěte, jak vytvořit hypertextový odkaz v PowerPointu, který vám umožní pohodlně navigovat mezi snímky. Použijte náš návod na efektivní prezentace.
Uložili jste nedávno svůj dokument? Náš návod vám ukáže, jak zobrazit starší verze dokumentu v aplikaci Word 2016.
Jak přiřadit makra vlastní kartě na pásu karet nebo tlačítku na panelu nástrojů Rychlý přístup. Návod pro Excel 2013.





