Jak používat příkazy Znovu a Opakovat ve Wordu 2016

Objevte, jak efektivně využívat příkazy Znovu a Opakovat ve Wordu 2016 pro opravy dokumentů a zlepšení pracovního toku.
Zde se dozvíte, jak přidat ovládací prvky do uživatelského formuláře VBA, dát jim smysluplné názvy a upravit některé jejich vlastnosti. Než budete moci provést kteroukoli z těchto věcí, musíte mít UserForm, který získáte výběrem Vložit → UserForm ve VBE. Když přidáte UserForm, ujistěte se, že je v okně Project vybrán správný projekt (pokud je k dispozici více než jeden projekt).
Kupodivu VBE nemá příkazy nabídky, které by vám umožnily přidat ovládací prvky do dialogového okna. Chcete-li přidat ovládací prvky, musíte použít plovoucí panel nástrojů. Normálně se Toolbox objeví automaticky, když aktivujete UserForm ve VBE. Pokud ne, můžete panel nástrojů zobrazit výběrem Zobrazit → Panel nástrojů.
Postupujte podle pokynů pro přidání ovládacího prvku do UserForm:
Klepněte na nástroj Toolbox, který odpovídá ovládacímu prvku, který chcete přidat.
Klepněte do UserForm a přetažením upravte velikost a umístění ovládacího prvku.
Případně můžete jednoduše přetáhnout ovládací prvek z Toolbox do UserForm a vytvořit ovládací prvek s výchozími rozměry. Zde je UserForm, který obsahuje několik ovládacích prvků: Dvě tlačítka OptionButtons (uvnitř rámce), ComboBox, CheckBox, ScrollBar a CommandButton.
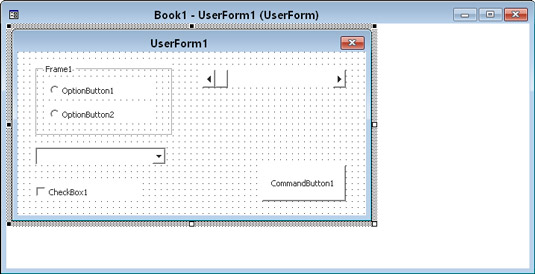
UserForm ve VBE s několika přidanými ovládacími prvky.
UserForm může obsahovat svislé a vodorovné čáry mřížky, které pomáhají zarovnat ovládací prvky, které přidáte. Když přidáte nebo přesunete ovládací prvek, přichytí se k mřížce. Pokud se vám tato funkce nelíbí, můžete mřížky vypnout podle následujících kroků:
Vyberte Nástroje → Možnosti ve VBE.
V dialogovém okně Možnosti vyberte kartu Obecné.
Nastavte požadované možnosti v části Nastavení mřížky formuláře.
Každý ovládací prvek, který přidáte do UserForm, má vlastnosti, které určují, jak ovládací prvek vypadá a chová se. Vlastnosti ovládacího prvku můžete změnit dvěma způsoby:
V době návrhu – když navrhujete UserForm. Uděláte to ručně pomocí okna Vlastnosti.
Za běhu – když je vaše makro spuštěno. Učiníte tak napsáním kódu VBA. Změny provedené za běhu jsou vždy dočasné; jsou vytvořeny do kopie dialogového okna, které zobrazujete, nikoli do skutečného objektu UserForm, který jste navrhli.
Když přidáte ovládací prvek do UserForm, téměř vždy potřebujete provést některé úpravy jeho vlastností v době návrhu. Tyto změny provedete v okně Vlastnosti. (Chcete-li zobrazit okno Vlastnosti, stiskněte F4.) Zde je okno Vlastnosti, které zobrazuje vlastnosti objektu vybraného v UserForm – což je náhodou ovládací prvek CheckBox.
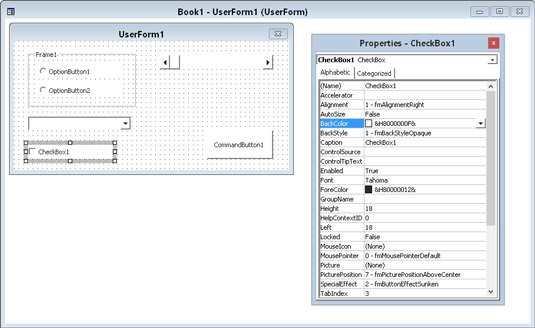
Pomocí okna Vlastnosti proveďte změny vlastností ovládacího prvku v době návrhu.
Chcete-li změnit vlastnosti ovládacího prvku za běhu, musíte napsat kód VBA. Můžete například chtít skrýt určitý ovládací prvek, když uživatel klepne na zaškrtávací políčko. V takovém případě napíšete kód pro změnu vlastnosti Visible ovládacího prvku.
Každý ovládací prvek má svou vlastní sadu vlastností. Všechny ovládací prvky však mají některé společné vlastnosti, jako je název, šířka a výška. Zde jsou některé běžné vlastnosti dostupné pro mnoho ovládacích prvků.
| Vlastnictví | Co to ovlivňuje |
|---|---|
| Plynový pedál | Dopis podtržený v popisku ovládacího prvku. Uživatel stiskne tuto klávesu ve spojení s klávesou Alt pro výběr ovládacího prvku. |
| Automatická velikost | Pokud je True, ovládací prvek automaticky změní velikost na základě textu v jeho titulku. |
| Barva pozadí | Barva pozadí ovládacího prvku. |
| Styl pozadí | Styl pozadí (průhledný nebo neprůhledný). |
| Titulek | Text, který se zobrazí na ovládacím prvku. |
| Vlevo a nahoře | Hodnoty, které určují polohu ovládacího prvku. |
| název | Název ovládacího prvku. Ve výchozím nastavení je název ovládacího prvku založen na typu ovládacího prvku. Název můžete změnit na jakýkoli platný název, ale název každého ovládacího prvku musí být v dialogovém okně jedinečný . |
| Obrázek | Grafický obrázek k zobrazení. Obrázek může být z grafického souboru nebo můžete vybrat vlastnost Obrázek a vložit obrázek, který jste zkopírovali do schránky. |
| Hodnota | Hodnota kontroly. |
| Viditelné | Pokud je False, ovládací prvek je skrytý. |
| Šířka a výška | Hodnoty, které určují šířku a výšku ovládacího prvku . |
Když vyberete ovládací prvek, vlastnosti tohoto ovládacího prvku se zobrazí v okně Vlastnosti. Chcete-li změnit vlastnost, stačí ji vybrat v okně Vlastnosti a provést změnu. Některé vlastnosti vám pomohou. Pokud například potřebujete změnit vlastnost TextAlign, zobrazí se v okně Vlastnosti rozevírací seznam, který obsahuje všechny platné hodnoty vlastností.
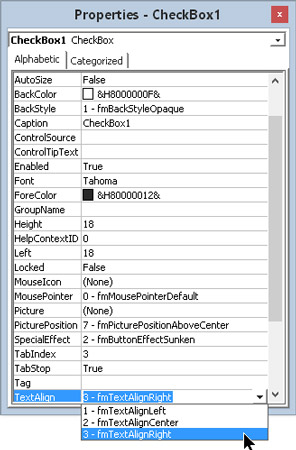
Změňte některé vlastnosti výběrem z rozevíracího seznamu platných hodnot vlastností.
Objevte, jak efektivně využívat příkazy Znovu a Opakovat ve Wordu 2016 pro opravy dokumentů a zlepšení pracovního toku.
Naučte se, jak efektivně změnit stav buněk v Excelu 2010 z uzamčených na odemčené nebo z neskrytého na skrytý s naším podrobným průvodcem.
Zjistěte, jak efektivně využít překladové nástroje v Office 2016 pro překlad slov a frází. Překlad Gizmo vám pomůže překládat text s lehkostí.
Šablona ve Wordu šetří čas a usnadňuje vytváření dokumentů. Zjistěte, jak efektivně používat šablony ve Wordu 2013.
Zjistěte, jak si vytvořit e-mailová upozornění ve SharePointu a zůstat informováni o změnách v dokumentech a položkách.
Objevte skvělé funkce SharePoint Online, včetně tvorby a sdílení dokumentů a typů obsahu pro efektivnější správu dat.
Zjistěte, jak vypočítat fiskální čtvrtletí v Excelu pro různá data s použitím funkce CHOOSE.
Zjistěte, jak vytvořit hypertextový odkaz v PowerPointu, který vám umožní pohodlně navigovat mezi snímky. Použijte náš návod na efektivní prezentace.
Uložili jste nedávno svůj dokument? Náš návod vám ukáže, jak zobrazit starší verze dokumentu v aplikaci Word 2016.
Jak přiřadit makra vlastní kartě na pásu karet nebo tlačítku na panelu nástrojů Rychlý přístup. Návod pro Excel 2013.





