Jak používat příkazy Znovu a Opakovat ve Wordu 2016

Objevte, jak efektivně využívat příkazy Znovu a Opakovat ve Wordu 2016 pro opravy dokumentů a zlepšení pracovního toku.
Word 2016 nabízí možnost ozdobit titulní stránky, certifikáty, nabídky a další dokumenty okrajem stránky. Kromě čar můžete strany ozdobit různými uměleckými díly, jako jsou hvězdičky nebo kousky dortu. Pokud chcete umístit ohraničení kolem stránky uprostřed dokumentu, musíte vytvořit konec oddílu na místě, kde se ohraničení má objevit.
Před vytvořením ohraničení umístěte kurzor na stránku, kde se má ohraničení objevit. Pokud potřebujete ohraničit pouze určitou stránku, umístěte kurzor na tuto konkrétní stránku dokumentu. V případě rozdělených sekcí nastavte kurzor do příslušné sekce.
Přejděte na kartu Návrh a klikněte na tlačítko Ohraničení stránky.
Otevře se dialogové okno Ohraničení a stínování, jak je znázorněno na obrázku níže.
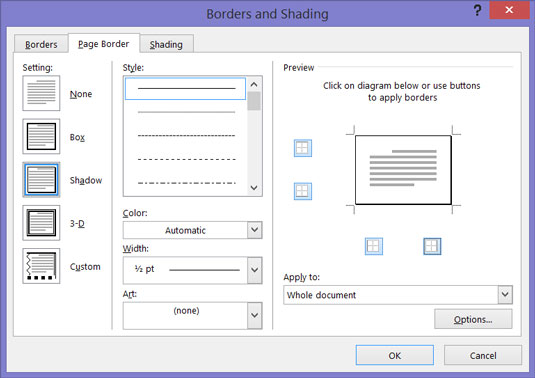
V části Nastavení vyberte požadovaný druh ohraničení.
Pro odstranění ohraničení zvolte nastavení Žádné.
V rozevírací nabídce Použít na rozhodněte, která stránka nebo stránky v dokumentu budou ohraničené.
Po výběru možností klikněte na OK pro aplikaci změn.
Karta Ohraničení stránky nabízí řadu nástrojů pro přizpůsobení ohraničení:
| Nástroj | Popis |
|---|---|
| Čára pro ohraničení: | V části Styl vyberte čáru, která bude použita jako ohraničení. Sledování změn v okně Náhled pro vizualizaci vašich voleb. |
| Barva okrajů: | Otevřete rozevírací seznam Barva a zvolte preferovanou barvu pro okraje. |
| Šířka ohraničení: | Vyberte šířku čar pomocí rozevíracího seznamu Šířka. |
| Kresba pro okraje: | Vyberte ilustraci, hvězdu, dort nebo jinou kresbu pro ohraničení z dostupného seznamu. |
| Ohraničení na různých stranách stránky: | Pomocí čtyř tlačítek můžete určit, na kterých stranách stránky se ohraničení zobrazí. |
| Vzdálenost od okraje stránky: | Klepněte na tlačítko Volby, abyste mohli nastavit blízkost okrajů k okrajům stránky. |
Objevte, jak efektivně využívat příkazy Znovu a Opakovat ve Wordu 2016 pro opravy dokumentů a zlepšení pracovního toku.
Naučte se, jak efektivně změnit stav buněk v Excelu 2010 z uzamčených na odemčené nebo z neskrytého na skrytý s naším podrobným průvodcem.
Zjistěte, jak efektivně využít překladové nástroje v Office 2016 pro překlad slov a frází. Překlad Gizmo vám pomůže překládat text s lehkostí.
Šablona ve Wordu šetří čas a usnadňuje vytváření dokumentů. Zjistěte, jak efektivně používat šablony ve Wordu 2013.
Zjistěte, jak si vytvořit e-mailová upozornění ve SharePointu a zůstat informováni o změnách v dokumentech a položkách.
Objevte skvělé funkce SharePoint Online, včetně tvorby a sdílení dokumentů a typů obsahu pro efektivnější správu dat.
Zjistěte, jak vypočítat fiskální čtvrtletí v Excelu pro různá data s použitím funkce CHOOSE.
Zjistěte, jak vytvořit hypertextový odkaz v PowerPointu, který vám umožní pohodlně navigovat mezi snímky. Použijte náš návod na efektivní prezentace.
Uložili jste nedávno svůj dokument? Náš návod vám ukáže, jak zobrazit starší verze dokumentu v aplikaci Word 2016.
Jak přiřadit makra vlastní kartě na pásu karet nebo tlačítku na panelu nástrojů Rychlý přístup. Návod pro Excel 2013.






Veronika -
Díky moc za skvělý návod! A máš nějaké další triky, jak zlepšit celkový vzhled stránkování
Alena -
I já to zkusím! Myslím, že ohraničení na stránce dodá dokumentům víc profesionální vzhled. Jak se dá efektivně upravit velikost ohraničení
Lucie_82 -
Palec nahoru! Ohraničení v mém dokumentu vypadá skvěle. Jaké další tipy máš pro úpravu vzhledu textu?
Petra -
Super článek! Právě jsem to vyzkoušela a ohraničení se mi moc líbí. Jak je to s přizpůsobením barev a typů čar
Vera -
Tohle mi hodně pomohlo, ale jak mohu přidat ohraničení na konkrétní část textu? Chci to použít pro citace.
Sarah -
Skvělé pohledy na různé styly ohraničení! Myslíš, že bys mohl udělat i video návod? To by bylo super
Lukas -
Jak to, že je to tak jednoduché? Tady jsem strávil hodiny a teď to zvládnu za pár minut díky TVÉM článku!
Martinova kočka -
Mňau! Super článek, teď to konečně chápu. Někdy se mi zdá, že Word je ta kočka, co se schovává za nábytkem. Nikdy nevím, co dělat!
Vladislav -
Wow, díky! Vždycky jsem si myslel, že ohraničení je pro odborníky. Teď můžu i já udělat slušné dokumenty!
Simona -
Perfektní! Tohle je přesně to, co jsem potřebovala pro školní projekt. Mám v plánu to zkusit na další úkoly
Kvetka -
Hledala jsem to hrozně dlouho! Děkuji ti, že jsi to ukázal! Připravuji se na důležitou prezentaci
Dominik -
Úžasné! Chtěl bych zkusit ohraničení ve všech svých dokumentech. Ještě mám otázku: Jaké jsou nejlepší typy čar používat?
Jirka -
Jsem rád, že jsem narazil na tento tip. Dělal jsem si ohraničení, ale nikdy to nevypadalo tak dobře jako teď
Ota -
Měl jsem problém s ohraničením, ale už to umím! S těmito kroky bude můj další projekt vypadat skvěle!
Dana M. -
Úžasný tip, nikdy jsem o tom nevěděla. Zkouším to hned teď! Jaký je nejlepší způsob, jak to udělat do prezentace
Petr IT -
Tak to je přesně to, co jsem potřeboval! Díky, že jsi to sdílel. Někdy se mi Word zdá složitý, ale tyto triky mi hodně pomáhají
Jana -
Hodně zajímavé! Zkouším to hned na své diplomové práci. Doufám, že to pomůže vyniknout
Martin -
Díky za skvělý návod! Nikdy jsem nevěděl, jak přidat ohraničení na stránku v aplikaci Word 2016. Teď už to zvládnu sám
Katerina -
Skvělý návod, fakt. Zajímalo by mě, jestli je možné použít jiné vzory pro ohraničení? nějaké doporučení
Julius -
Skvělé tipy, jen mě překvapuje, proč je tak málo lidí, co to ví. Měl bys vyjít s dalšími návody
Honza -
Tak tohle je pecka! Včera jsem se snažil najít návod, ale nic nebylo tak jasné jako tady. Díky moc za pomoc!
Karel -
Kdo by řekl, že to může být tak snadné? Děkuji za tipy, přidám si to i do příští prezentace
Anna -
To je skvělé! Už dlouho hledám, jak to udělat proč to nešlo jednodušeji. Měla jsem pocit, že se zblázním z nejasného postupu.
Radek -
To je báječné, mám rád, když najdu takové jednoduché triky. Očekával jsem složitější proces. Jaké jsou alternativy, pokud chci něco více kreativního
Marek123 -
Dal jsem si úkol udělat tohle ohraničení na stránce a tvoje rady mi opravdu pomohly. Mám už hotovo
Milena -
Bohužel jsem neměl úspěch s přidáním ohraničení. Můžu tě prosím kontaktovat pro další rady? Mohla jsem něco přehlédnout
Hana -
Skvělý článek, ale mohli byste přidat více informací o tom, jak ohraničení kombinovat s dalšími prvky stránky