Jak používat příkazy Znovu a Opakovat ve Wordu 2016

Objevte, jak efektivně využívat příkazy Znovu a Opakovat ve Wordu 2016 pro opravy dokumentů a zlepšení pracovního toku.
Ve výchozím nastavení nemá odstavec v dokumentech aplikace Word 2013 žádné ohraničení ani stínování. K jednomu odstavci nebo jakékoli skupině odstavců můžete přidat jeden nebo oba, aby se odlišily od zbytku dokumentu. Můžete použít libovolnou tloušťku, styl a barvu okraje a jakoukoli barvu stínování.
Okolo jednoho odstavce se zobrazí ohraničení odstavce. Je-li odstavec odsazen, bude odsazen i okraj (pouze levý a pravý; odsazení se nemění u předsazení nebo odsazení prvního řádku).
Pokud umístíte stejné ohraničení kolem dvou nebo více po sobě jdoucích odstavců, ohraničení je obklopí jako skupinu. Tímto způsobem můžete vytvořit skupiny odstavců, které se zobrazí v rámečku pro zvláštní zdůraznění.
V dokumentu klepněte kamkoli v odstavci.
Na kartě Domů ve skupině Odstavec otevřete rozevírací seznam tlačítka Ohraničení a zvolte Vnější okraje.
Kolem odstavce se objeví prostý černý okraj. Zde můžete přestat, pokud chcete obyčejný okraj, ale další kroky vám ukážou, jak formátovat ohraničení různými způsoby.
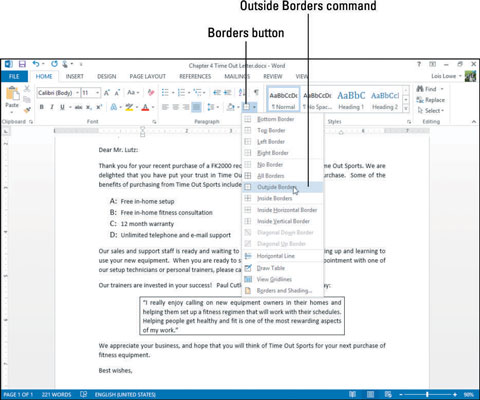
Z rozevíracího seznamu tlačítka Ohraničení vyberte Ohraničení a stínování.
Otevře se dialogové okno Ohraničení a stínování.
Klepněte na tlačítko Stín.
Ohraničení se zesílí na spodní a pravé straně a simuluje stín.
Zkontrolujte výsledky v náhledu v dialogovém okně.
Klikněte na tlačítko Box.
Hranice má opět stejnou tloušťku na všech stranách. Zkontrolujte výsledky v náhledu.
Z rozevíracího seznamu Barva vyberte barvu motivu Modrá, zvýraznění 1; z rozevíracího seznamu Šířka vyberte 1/2 bodu; v oblasti Styl klepněte na jednu z přerušovaných čar; a v oblasti Náhled klepněte na tlačítka představující pravou a levou stranu a tyto strany vypněte.
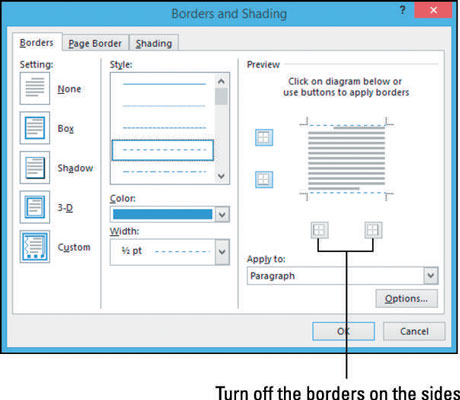
Klepnutím na OK použijte ohraničení odstavce a poté dokument uložte.
Stínování odstavce pomáhá odlišit se od zbytku dokumentu a přidává vizuální zajímavost. Můžete použít stínování s okrajem nebo bez něj.
Stejně jako u ohraničení následuje stínování spolu s případným nastavením odsazení, které jste pro odstavec zadali. Pokud je odstavec odsazený, je také stínování.
Word na odstavce aplikuje pouze jednobarevné stínování. Pokud chcete přechodové stínování za odstavcem nebo nějaký jiný speciální stínovací efekt, jako je vzorek, textura nebo grafika, umístěte textové pole (vyberte Vložit → Textové pole) a poté aplikujte požadované stínování na textové pole jako výplň. , jako byste to udělali s grafikou. Poté zadejte požadovaný text do textového pole.
V dokumentu klepněte kamkoli v odstavci.
Na kartě Domů ve skupině Odstavec otevřete rozevírací seznam Stínování a zvolte Modrá, Akcent 1, Světlejší 80 %.
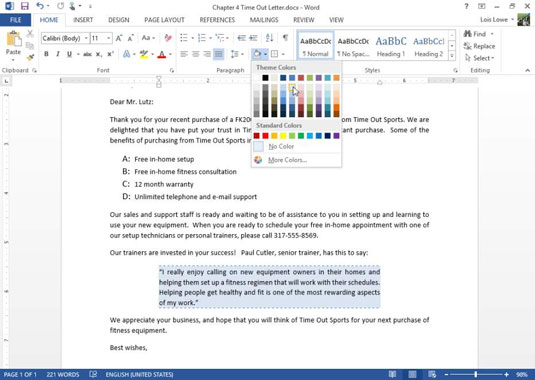
Znovu otevřete rozevírací seznam Stínování a vyberte Další barvy.
Otevře se dialogové okno Barvy.
Klepněte na kartu Standardní, klepněte na světle žlutý čtverec a poté klepnutím na OK přijměte novou volbu barvy.
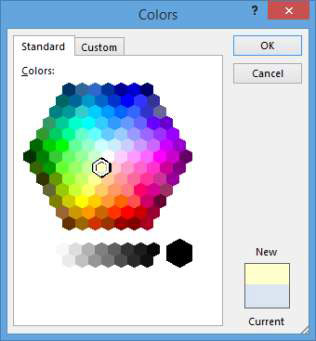
Uložte a zavřete dokument.
Objevte, jak efektivně využívat příkazy Znovu a Opakovat ve Wordu 2016 pro opravy dokumentů a zlepšení pracovního toku.
Naučte se, jak efektivně změnit stav buněk v Excelu 2010 z uzamčených na odemčené nebo z neskrytého na skrytý s naším podrobným průvodcem.
Zjistěte, jak efektivně využít překladové nástroje v Office 2016 pro překlad slov a frází. Překlad Gizmo vám pomůže překládat text s lehkostí.
Šablona ve Wordu šetří čas a usnadňuje vytváření dokumentů. Zjistěte, jak efektivně používat šablony ve Wordu 2013.
Zjistěte, jak si vytvořit e-mailová upozornění ve SharePointu a zůstat informováni o změnách v dokumentech a položkách.
Objevte skvělé funkce SharePoint Online, včetně tvorby a sdílení dokumentů a typů obsahu pro efektivnější správu dat.
Zjistěte, jak vypočítat fiskální čtvrtletí v Excelu pro různá data s použitím funkce CHOOSE.
Zjistěte, jak vytvořit hypertextový odkaz v PowerPointu, který vám umožní pohodlně navigovat mezi snímky. Použijte náš návod na efektivní prezentace.
Uložili jste nedávno svůj dokument? Náš návod vám ukáže, jak zobrazit starší verze dokumentu v aplikaci Word 2016.
Jak přiřadit makra vlastní kartě na pásu karet nebo tlačítku na panelu nástrojů Rychlý přístup. Návod pro Excel 2013.





