Jak používat příkazy Znovu a Opakovat ve Wordu 2016

Objevte, jak efektivně využívat příkazy Znovu a Opakovat ve Wordu 2016 pro opravy dokumentů a zlepšení pracovního toku.
S aplikací PowerPoint 2016 je přidání grafu do prezentace snadné. Následující postup ukazuje, jak vložit nový snímek, který obsahuje graf:
Přejděte na snímek, který má nový snímek následovat.
Klikněte na kartu Domů a poté klikněte na tlačítko Nový snímek ve skupině Snímky.
Tato akce zobrazí seznam rozvržení snímků.
Klepněte na jedno z rozložení snímků, které obsahuje zástupný symbol obsahu.
Několik typů snímků obsahuje zástupný symbol obsahu. Když klepnete na požadovaný, do vaší prezentace se přidá snímek s vybraným rozložením, jak je znázorněno zde. (V tomto případě se zobrazí rozložení „Název a obsah“.)
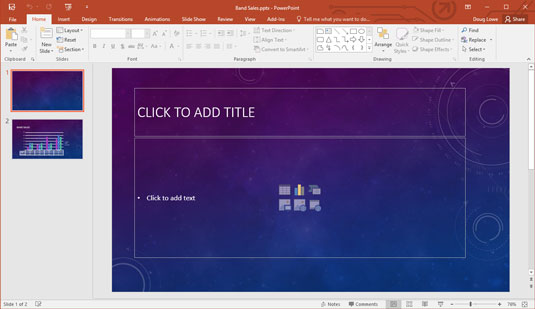
Snímek se zástupným symbolem obsahu.
Jak vidíte, zástupný symbol Obsah obsahuje šest malých ikon pro vkládání různých typů obsahu:
Tabulka: Vloží tabulku.

Graf: Vloží graf.

SmartArt: Vloží obrázek SmartArt.

Obrázek: Vloží obrázek.

Online obrázek: Vloží obrázek z online zdroje.

Média: Vloží film.

Klikněte na ikonu Graf uprostřed zástupného symbolu Obsah.
Ikona grafu je ta uprostřed horní řady ikon. Klepnutím na tuto ikonu vyvoláte zde zobrazené dialogové okno Vložit graf.
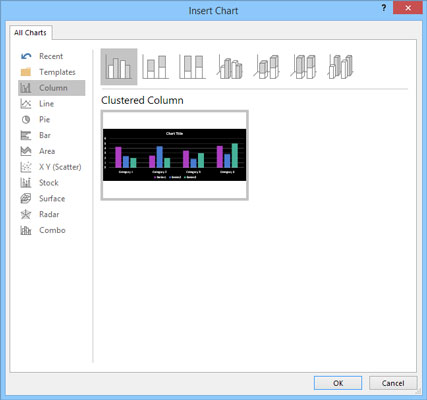
Dialogové okno Vložit graf.
Vyberte typ grafu, který chcete vytvořit.
Můžete vybrat kterýkoli z následujících typů grafů:
Sloupec: Data jsou zobrazena jako svislé sloupce. Sloupce mohou být zobrazeny vedle sebe nebo naskládané a můžete si vybrat různé tvary sloupců, včetně jednoduchých tyčí, 3D bloků, válců, kuželů a jehlanů.
Čára: Data jsou zobrazena jako jednotlivé body propojené různými typy čar.
Koláč: Data jsou zobrazena jako řezy v kruhovém koláči.
Pruhový: Stejný jako sloupcový graf, kromě toho, že sloupce jsou rozmístěny vodorovně, nikoli svisle.
Plocha: Podobná čárovému grafu, ale oblasti pod čarami jsou stínované.
XY (Scatter): Vykresluje jednotlivé body pomocí dvou hodnot, které představují souřadnice X, Y.
Stock: Vykresluje vysoké/nízké/těsné hodnoty.
Povrch: Podobá se spojnicovému grafu, ale představuje data jako trojrozměrný povrch.
Radar: Vykresluje data relativně k centrálnímu bodu spíše než k osám X, Y.
Combo: Umožňuje kombinovat různé typy grafů do jednoho grafu.
Klepněte na tlačítko OK.
PowerPoint chvíli vrže a mele a pak vloží graf do snímku, jak je znázorněno. Důvodem všeho toho rozruchu je, že pro vložení grafu musí PowerPoint zjistit, zda již Excel běží. Pokud ne, PowerPoint spustí Excel, jak můžete vidět na obrázku.
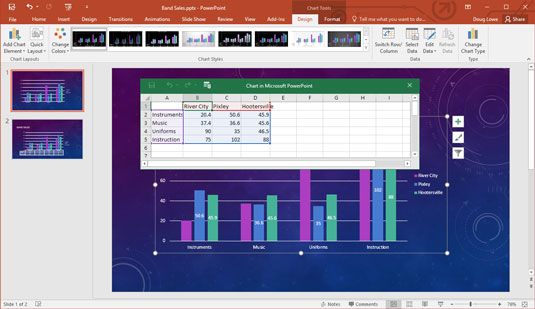
Graf po jeho vložení do PowerPointu.
Změňte ukázková data na něco realističtějšího.
Jak můžete vidět, data pro graf se zobrazují v samostatném okně tabulky, které připomíná Excel, vedle PowerPointu. Chcete-li poskytnout data, která chcete zmapovat, musíte upravit data v této tabulce. Všimněte si, že jakékoli změny, které provedete v datech tabulky, se automaticky projeví v grafu.
Přizpůsobte graf, jak chcete.
Můžete například změnit rozložení nebo styl grafu. Tento obrázek ukazuje hotový graf.
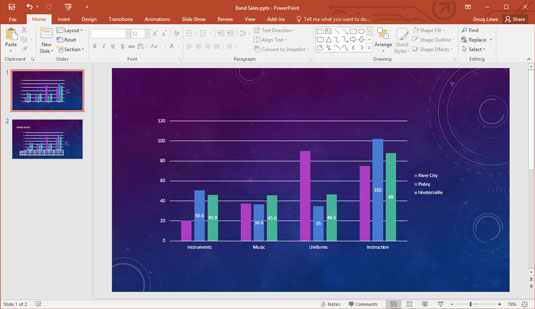
Snímek s hotovým grafem.
Objevte, jak efektivně využívat příkazy Znovu a Opakovat ve Wordu 2016 pro opravy dokumentů a zlepšení pracovního toku.
Naučte se, jak efektivně změnit stav buněk v Excelu 2010 z uzamčených na odemčené nebo z neskrytého na skrytý s naším podrobným průvodcem.
Zjistěte, jak efektivně využít překladové nástroje v Office 2016 pro překlad slov a frází. Překlad Gizmo vám pomůže překládat text s lehkostí.
Šablona ve Wordu šetří čas a usnadňuje vytváření dokumentů. Zjistěte, jak efektivně používat šablony ve Wordu 2013.
Zjistěte, jak si vytvořit e-mailová upozornění ve SharePointu a zůstat informováni o změnách v dokumentech a položkách.
Objevte skvělé funkce SharePoint Online, včetně tvorby a sdílení dokumentů a typů obsahu pro efektivnější správu dat.
Zjistěte, jak vypočítat fiskální čtvrtletí v Excelu pro různá data s použitím funkce CHOOSE.
Zjistěte, jak vytvořit hypertextový odkaz v PowerPointu, který vám umožní pohodlně navigovat mezi snímky. Použijte náš návod na efektivní prezentace.
Uložili jste nedávno svůj dokument? Náš návod vám ukáže, jak zobrazit starší verze dokumentu v aplikaci Word 2016.
Jak přiřadit makra vlastní kartě na pásu karet nebo tlačítku na panelu nástrojů Rychlý přístup. Návod pro Excel 2013.





