Jak používat příkazy Znovu a Opakovat ve Wordu 2016

Objevte, jak efektivně využívat příkazy Znovu a Opakovat ve Wordu 2016 pro opravy dokumentů a zlepšení pracovního toku.
Jedním ze způsobů, jak vylepšit vzhled prezentace PowerPoint 2019, je zahrnout grafiku na jeden nebo více snímků. Grafika může být informativní, jako je graf zobrazující výsledky prodeje, nebo dekorativní, jako je kreslený smajlík, který zdůrazňuje dobré zprávy prezentace.
Následují tři běžné typy grafiky, které můžete přidat do snímku aplikace PowerPoint:
Pro oživení prezentace můžete přidat obrázky, které již máte uložené v počítači. Chcete-li přidat obrázek na snímek, postupujte takto:
Klepněte na snímek (v zobrazení Normální nebo Obrysový), ke kterému chcete přidat obrázek.
Klepněte na kartu Vložit.
Ve skupině Obrázky klikněte na ikonu Obrázky.
Zobrazí se dialogové okno Vložit obrázek. Možná budete muset změnit složky nebo jednotky, abyste našli požadovaný soubor obrázku.
Vyberte požadovaný soubor obrázku a klikněte na Otevřít.
PowerPoint zobrazí vybraný obrázek na aktuálně zobrazeném snímku. Možná budete muset změnit velikost nebo přesunout obrázek.
Klipart se skládá z kreseb dostupných na internetu. Chcete-li přidat obrázek klipartu na snímek, postupujte takto:
Klepněte na snímek (v zobrazení Normální nebo Obrysový), ke kterému chcete přidat obrázek.
Klepněte na kartu Vložit.
Ve skupině Obrázky klikněte na ikonu Online obrázky.
Zobrazí se okno Online obrázky, ve kterém si můžete vybrat, zda napsat popis obrázku a vyhledat kliparty pomocí vyhledávače obrázků Bing.

K vyhledávání klipartů pomocí příkazu Online obrázky potřebujete připojení k internetu.
K vyhledávání klipartů pomocí příkazu Online obrázky potřebujete připojení k internetu.
Klikněte do textového pole hledání Bing a zadejte slovo, které popisuje typ obrázku, který chcete najít.
Stiskněte Enter.
V okně se zobrazí všechny nalezené kliparty, které odpovídají popisnému slovu, které jste zadali v kroku 4.
Vyberte obrázek klipartu, který chcete použít, a klikněte na tlačítko Vložit.
PowerPoint zobrazí vybraný obrázek na aktuálním snímku. (Možná budete muset obrázek přesunout nebo změnit jeho velikost.)
Při používání klipartů z internetu buďte opatrní. V ideálním případě hledejte obrázky jasně označené jako volné. V opačném případě budete možná muset získat práva k použití konkrétního obrázku kontaktováním vlastníka obrázku.
WordArt poskytuje další způsob zobrazení textu. Na rozdíl od běžného textu, který můžete formátovat, WordArt umožňuje vytvářet graficky orientovaný text, který lze použít jako nadpisy pro větší důraz. Chcete-li vytvořit objekt WordArt, postupujte takto:
Klikněte na snímek (v zobrazení Normální nebo Obrysový), do kterého chcete přidat objekt WordArt.
Klepněte na kartu Vložit.
Ve skupině Text klikněte na ikonu WordArt.
Zobrazí se nabídka WordArt.
Klikněte na styl WordArt, který chcete použít.
PowerPoint zobrazí textové pole WordArt na aktuálním snímku.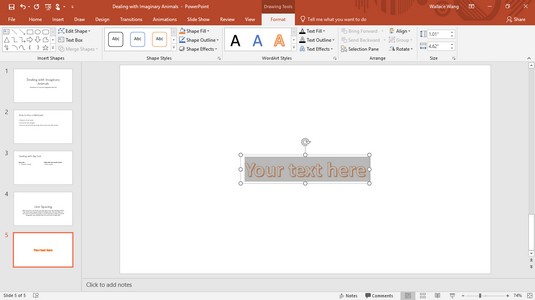
Textové pole WordArt také zobrazuje kartu Nástroje kreslení Formát.
Klepněte do textového pole WordArt a zadejte text.
Text WordArt se nezobrazuje při prohlížení snímků v zobrazení Obrys.
Někdy můžete chtít zahrnout obrázek obrazovky počítače, abyste ukázali, jak program funguje, nebo abyste ukázali, jak vypadá webová stránka konkurence. Pokud potřebujete snímek obrazovky, PowerPoint může importovat celou obrazovku nebo její část.
Chcete-li pořídit snímek obrazovky, postupujte takto:
Klikněte na snímek (v zobrazení Snímek nebo Obrys), ke kterému chcete přidat snímek obrazovky.
Klepněte na kartu Vložit.
Ve skupině Obrázky klikněte na ikonu Snímek obrazovky.
Zobrazí se nabídka zobrazující všechna aktuálně otevřená okna.
Klikněte na snímek obrazovky, který chcete zachytit.
PowerPoint zobrazí snímek obrazovky na aktuálním snímku.
Pokud v dolní části nabídky vyberete možnost Screen Clipping, můžete tažením myši vybrat pouze část obrazovky, kterou chcete zachytit a uložit na snímek.
Když přidáte grafiku na snímek, možná budete muset změnit její velikost nebo ji přesunout na jiné místo. Chcete-li změnit velikost grafického obrázku, postupujte takto:
Klikněte na obrázek (obrázek, klipart, snímek obrazovky nebo WordArt), jehož velikost chcete změnit.
PowerPoint zobrazí úchyty kolem vybraného objektu.
Přesuňte ukazatel myši nad úchyt.
Ukazatel myši se změní na obousměrnou šipku.
Podržte levé tlačítko myši a táhněte myší.
PowerPoint změní velikost vybraného grafického obrázku.
Jakmile budete s novou velikostí grafického obrázku spokojeni, uvolněte levé tlačítko myši.
Chcete-li přesunout grafický obrázek, postupujte takto:
Přesuňte ukazatel myši přes okraj grafického obrázku, který chcete přesunout.
Myš se změní na čtyřsměrnou šipku.
Podržte levé tlačítko myši a táhněte myší.
PowerPoint přesune váš grafický obrázek.
Jakmile budete spokojeni s novou pozicí grafického obrázku, uvolněte levé tlačítko myši.
Po přidání grafického obrázku na snímek se můžete později rozhodnout jej odstranit. Chcete-li odstranit grafický obrázek, postupujte takto:
Klikněte na grafický obrázek, který chcete odstranit.
PowerPoint zobrazí úchyty kolem zvoleného grafického obrázku.
Stiskněte Delete.
PowerPoint odstraní vybraný grafický obrázek.
Možná budete chtít otočit grafické obrázky pro přidané vizuální efekty. Chcete-li obrázky otočit nebo je převrátit svisle nebo vodorovně, postupujte takto:
Klepněte na grafický obrázek, který chcete otočit.
PowerPoint zobrazí kolem obrázku úchyty spolu se zeleným úchytem pro otočení.
Přesuňte ukazatel myši nad otočný úchyt.
Ukazatel myši se změní na kruhovou šipku.
Podržte levé tlačítko myši a pohybujte myší.
PowerPoint otočí váš grafický obrázek.
Pokud při tažení myší podržíte klávesu Shift, můžete obrázek otočit v krocích po 15 stupních.
Jakmile budete spokojeni s otočením obrázku, uvolněte levé tlačítko myši.
PowerPoint zachází s grafikou a textovými poli jako s objekty, které můžete na snímku pohybovat. Pokud přesunete jeden objekt přes druhý, může to blokovat část jiného objektu.
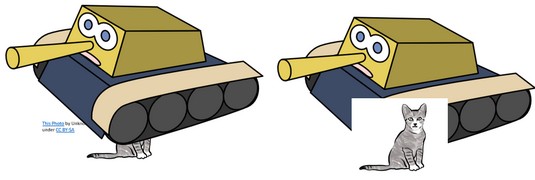
Vrstvený objekt může zakrýt jiný objekt.
Když jeden objekt překrývá jiný, PowerPoint považuje první objekt za nahoře a druhý objekt (ten, který je zakrytý) za dole. Přesouváním objektů shora dolů (nebo naopak) můžete vytvořit jedinečné vizuální efekty (nebo jen omylem zakrýt části jiných objektů).
Chcete-li posunout grafický obrázek nahoru nebo dolů při vrstvení přes jiný objekt, postupujte takto:
Klikněte na grafický obrázek, který chcete přesunout.
Zobrazí se karta Nástroje obrázku Formát.
Klepněte na kartu Formát.
Ve skupině Uspořádat klikněte na ikonu Přenést vpřed nebo Přenést zpět.
PowerPoint změní uspořádání vrstev vašich grafických obrázků.
Můžete také kliknout pravým tlačítkem na objekt a zvolit příkaz Přenést vpřed nebo Přenést zpět.
Objevte, jak efektivně využívat příkazy Znovu a Opakovat ve Wordu 2016 pro opravy dokumentů a zlepšení pracovního toku.
Naučte se, jak efektivně změnit stav buněk v Excelu 2010 z uzamčených na odemčené nebo z neskrytého na skrytý s naším podrobným průvodcem.
Zjistěte, jak efektivně využít překladové nástroje v Office 2016 pro překlad slov a frází. Překlad Gizmo vám pomůže překládat text s lehkostí.
Šablona ve Wordu šetří čas a usnadňuje vytváření dokumentů. Zjistěte, jak efektivně používat šablony ve Wordu 2013.
Zjistěte, jak si vytvořit e-mailová upozornění ve SharePointu a zůstat informováni o změnách v dokumentech a položkách.
Objevte skvělé funkce SharePoint Online, včetně tvorby a sdílení dokumentů a typů obsahu pro efektivnější správu dat.
Zjistěte, jak vypočítat fiskální čtvrtletí v Excelu pro různá data s použitím funkce CHOOSE.
Zjistěte, jak vytvořit hypertextový odkaz v PowerPointu, který vám umožní pohodlně navigovat mezi snímky. Použijte náš návod na efektivní prezentace.
Uložili jste nedávno svůj dokument? Náš návod vám ukáže, jak zobrazit starší verze dokumentu v aplikaci Word 2016.
Jak přiřadit makra vlastní kartě na pásu karet nebo tlačítku na panelu nástrojů Rychlý přístup. Návod pro Excel 2013.





