Jak používat příkazy Znovu a Opakovat ve Wordu 2016

Objevte, jak efektivně využívat příkazy Znovu a Opakovat ve Wordu 2016 pro opravy dokumentů a zlepšení pracovního toku.
Obrázek můžete ve Wordu 2013 přesunout přetažením, kam chcete. Způsob, jakým se obrázek pohybuje, když jej přetahujete, se liší v závislosti na nastavení obtékání textu, které jste pro obrázek vybrali:
Pokud je aktivní výchozí nastavení In Line with Text, můžete přetáhnout obrázek pouze na místo, kde můžete přetáhnout i text:
V rámci stávajících odstavců
Před nebo za existujícími odstavci
Nemůžete však umístit obrázek mimo okraje dokumentu nebo pod značku konce dokumentu.
Pokud je aktivní jakékoli jiné nastavení obtékání textu, můžete obrázek přetáhnout kamkoli na stránku.
Můžete také přesunout obrázek zadáním jeho přesné polohy. Chcete-li to provést, použijte dialogové okno Rozvržení nebo jednu z předvoleb v rozevíracím seznamu Umístění na kartě Formát v části Nástroje obrázku.
V dokumentu aplikace Word 2013 vyberte obrázek, který chcete přesunout.
Chcete-li otevřít nabídku pozic, zvolte Formát nástrojů obrázku→Pozice. Vyberte pozici, která zobrazuje obrázek v pravém horním rohu dokumentu.
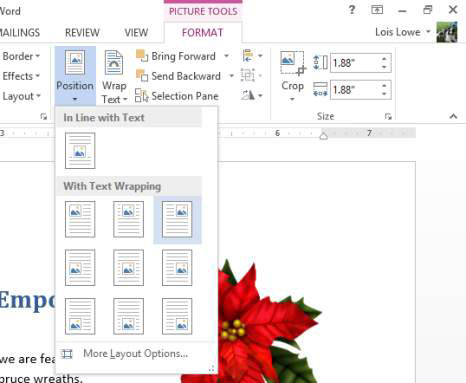
Přetáhněte obrázek dolů tak, aby byl jeho horní okraj zarovnán s horním okrajem prvního odstavce těla.
Znovu klikněte na tlačítko Umístění a vyberte Další možnosti rozvržení.
Otevře se dialogové okno Rozvržení se zobrazenou kartou Pozice.
V části Horizontální klikněte na Absolutní pozice a poté do textového pole Absolutní pozice zadejte 5.
V části Vertikální do textového pole Absolutní poloha zadejte 1.
Zde je dialogové okno s těmito nastaveními.
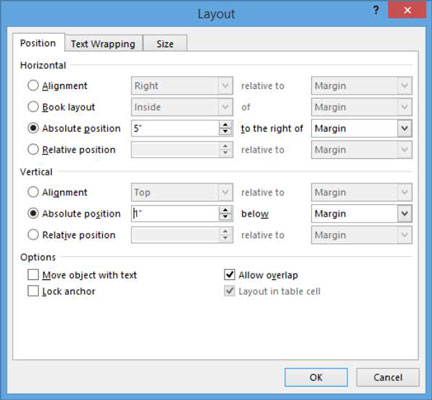
Palce jsou výchozí jednotky měření v tomto dialogovém okně.
Klepnutím na tlačítko OK zavřete dialogové okno.
Poloha obrazu se upraví podle zadaných nastavení.
Ale co když přidáte nebo odstraníte text v dokumentu, takže text, který je nyní vedle obrázku, nemusí být později? Co když chcete, aby se obrázek pohyboval s textem? Následující kroky ukazují, jak to nastavit.
Klepnutím na tlačítko Umístění a výběrem Další možnosti rozvržení znovu otevřete dialogové okno Rozvržení.
V sekci Vertical změňte pro nastavení Absolute Position hodnotu na 0” a změňte nastavení Níže na Odstavec.
Ujistěte se, že je zaškrtnuto políčko Přesunout objekt s textem.
Zde je dialogové okno s těmito nastaveními.
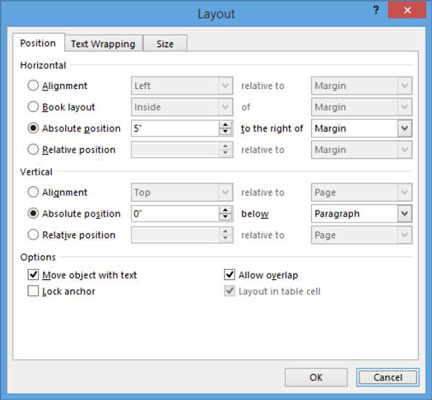
Klepněte na tlačítko OK.
Klikněte na začátek odstavce, který obsahuje podnadpis dokumentu („Pojďte se podívat...“) a stiskněte dvakrát Enter.
Všimněte si, že se obrázek pohybuje s odstavcem, ke kterému sousedí.
Dvojitým stisknutím klávesy Backspace odstraníte právě vytvořené odstavce navíc.
Uložte změny do dokumentu.
Objevte, jak efektivně využívat příkazy Znovu a Opakovat ve Wordu 2016 pro opravy dokumentů a zlepšení pracovního toku.
Naučte se, jak efektivně změnit stav buněk v Excelu 2010 z uzamčených na odemčené nebo z neskrytého na skrytý s naším podrobným průvodcem.
Zjistěte, jak efektivně využít překladové nástroje v Office 2016 pro překlad slov a frází. Překlad Gizmo vám pomůže překládat text s lehkostí.
Šablona ve Wordu šetří čas a usnadňuje vytváření dokumentů. Zjistěte, jak efektivně používat šablony ve Wordu 2013.
Zjistěte, jak si vytvořit e-mailová upozornění ve SharePointu a zůstat informováni o změnách v dokumentech a položkách.
Objevte skvělé funkce SharePoint Online, včetně tvorby a sdílení dokumentů a typů obsahu pro efektivnější správu dat.
Zjistěte, jak vypočítat fiskální čtvrtletí v Excelu pro různá data s použitím funkce CHOOSE.
Zjistěte, jak vytvořit hypertextový odkaz v PowerPointu, který vám umožní pohodlně navigovat mezi snímky. Použijte náš návod na efektivní prezentace.
Uložili jste nedávno svůj dokument? Náš návod vám ukáže, jak zobrazit starší verze dokumentu v aplikaci Word 2016.
Jak přiřadit makra vlastní kartě na pásu karet nebo tlačítku na panelu nástrojů Rychlý přístup. Návod pro Excel 2013.





