Jak používat příkazy Znovu a Opakovat ve Wordu 2016

Objevte, jak efektivně využívat příkazy Znovu a Opakovat ve Wordu 2016 pro opravy dokumentů a zlepšení pracovního toku.
Zatímco knihovny dokumentů SharePoint a seznamy úkolů představují víceméně stálá úložiště dat, Microsoft Teams má sloužit neustále se měnícímu modernímu pracovišti. Během roku se můžete ocitnout v několika různých týmech. Ve stejném týmu můžete zjistit, že se účastníte několika kanálů.
Tento článek vysvětluje, co jsou týmy a kanály. Ukazuje, jak sdělit spolupracovníkům, když jste zaneprázdněni nebo jste k dispozici pro spolupráci, a jak provádět vyhledávání.
Jak aplikaci Teams spustíte, je jen na vás. Spusťte jej jako desktopovou aplikaci, aplikaci webového prohlížeče, na počítači Macintosh nebo na mobilním telefonu. Rozhraní Teams je téměř stejné ve všech formátech, což je jeden z důvodů, proč firmy Teams milují.
Ve většině případů správce systému nebo manažer přiřazuje jednotlivce do týmů. Pokud však máte patřičná oprávnění, můžete si vytvořit svůj vlastní tým. Každý tým může mít jeden nebo více kanálů. Kanál je pracovní prostor věnován určitému projektu nebo specifické skupiny zaměstnanců. Správci obvykle zvou spolupracovníky, aby se účastnili dříve vytvořených kanálů. V závislosti na oprávněních přidělených správcem mohou jednotlivci někdy vytvářet a archivovat kanály sami.
Tyto stránky vysvětlují, jak navštívit týmy a kanály a prohlásit tým nebo kanál za „oblíbený“, abyste se k nim mohli snadno vrátit.
Otevření týmu a prohlížení jeho kanálů
Chcete-li přejít do týmu a navštívit jeho kanály, postupujte takto:
Klikněte na položku Týmy na navigačním panelu.
Zobrazí se karta Týmy, jak je znázorněno. Vidíte názvy týmů, ke kterým jste byli přiděleni. Na této kartě můžete vytvořit tým (pokud k tomu máte oprávnění) a připojit se k týmu zadáním kódu pro uplatnění týmu.
Vyberte název týmu, ke kterému jste přiřazeni.
Každý tým se skládá z jednoho nebo více kanálů. Tvůrci kanálů volí název a účel každého kanálu. Pokud k tomu máte oprávnění, můžete vytvořit kanál.
Vyberte kanál a procházejte jeho obsah.
Kanály nabízejí následující karty:
Klepnutím na Týmy se vrátíte do seznamu Týmy.
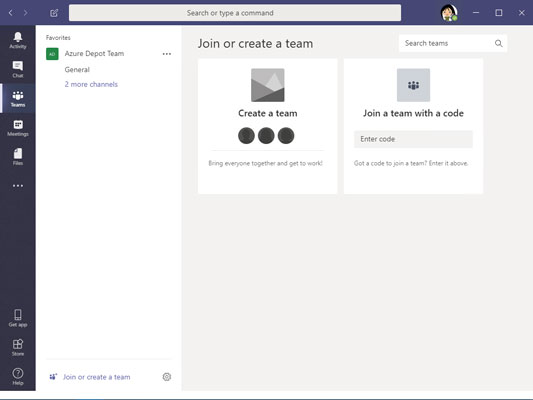
Na kartě Týmy jsou uvedeny týmy, ke kterým patříte.
Zařazení týmu nebo kanálu do seznamu oblíbených
Vložte název týmu nebo kanálu do seznamu oblíbených, abyste se k nim mohli rychle vrátit. Následující obrázek ukazuje seznam oblíbených. Chcete-li tento seznam zobrazit, stačí kliknout na Týmy na navigačním panelu. V seznamu můžete kliknout na název týmu nebo kanálu a přejít přímo tam. Chcete-li si přidat oblíbený tým nebo kanál, který chcete často navštěvovat, postupujte takto:
Klikněte na kartu Týmy na navigačním panelu.
Vidíte seznamy týmů, do kterých patříte.
Vyberte tým.
Kliknutím na odkaz se třemi tečkami vedle týmu přidáte tým do seznamu oblíbených.
Tým, který jste zařadili mezi oblíbené, se zobrazí jako první ve vašem seznamu týmů.
Přejděte na kanál, který často navštěvujete.
Kliknutím na ikonu hvězdičky napravo od názvu kanálu přidáte svůj kanál do seznamu oblíbených.
Jak je znázorněno, ikona startu je vyplněna, aby ukazovala, že kanál je oblíbený. Oblíbené týmy a kanály jsou uvedeny jako první v seznamu oblíbených, aby bylo snazší najít týmy a kanály, které potřebujete.
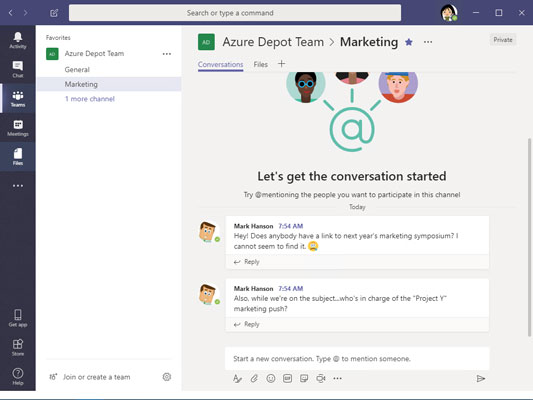
Zařaďte týmy a kanály, které často navštěvujete, do seznamu oblíbených.
Uvedením vašeho stavu kolegům usnadníte kontrolu vaší dostupnosti pro komunikaci. Zvykněte si nastavit svůj stav tak, aby členové týmu věděli, zda a jak vás mohou kontaktovat. Chcete-li spravovat svůj stav v Teams, postupujte takto:
Otevřete uživatelské menu.
Tato nabídka se nachází v pravém horním rohu obrazovky. Když jej otevřete, uvidíte rozbalovací nabídku podobnou té, která je zobrazena.
Přesuňte ukazatel na možnost stavu, první možnost v nabídce, zobrazí se rozevírací seznam možností stavu.
Obrázek ukazuje seznam stavů. Vyberte možnost Dostupné, Zaneprázdněn nebo jinou možnost.
Předpokládejme, že chcete zjistit, zda je kolega dostupný, zaneprázdněný nebo pryč? Umístěte kurzor do vyhledávacího pole v horní části obrazovky a začněte psát jméno svého kolegy. Jméno vašeho kolegy by se mělo objevit v rozevíracím seznamu. Vyberte jméno svého kolegy a přejděte na jeho stránku konverzace.
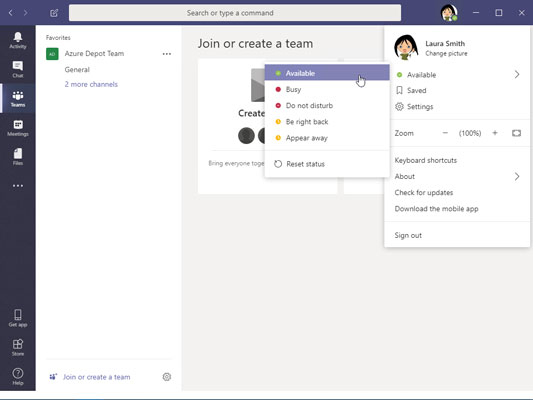
Uveďte svůj stav, aby spolupracovníci věděli, zda jste k dispozici.
Někdy se vyplatí omezit „šum“ a prozkoumat obsah, který je relevantní pro vaše profesní zájmy. Počínaje záložkou Aktivita můžete filtrovat týmovou aktivitu a zobrazit pouze to, co vás zajímá. Můžete také provádět výkonné vyhledávání. Karta Aktivita je komplexním místem pro určení toho, co se vás týká – kanály, konverzace, chaty, soubory a tak dále.
Filtrování zdroje aktivity
Zdroj aktivit představuje akce, které můžete provádět v kanálech, kterých se účastníte. Mnoho lidí začíná svůj pracovní den tím, že vidí, co se děje ve zdroji aktivit, kde najdete zmínky, odpovědi a další oznámení.
Chcete-li filtrovat svůj zdroj aktivit a zaměřit se na informace, které potřebujete, postupujte takto:
Klikněte na Aktivita na navigačním panelu.
Na voliči aktivity vyberte možnost Zdroj (pokud již není vybrán).
Volič aktivity se nachází v horní části podokna Aktivita, jak je znázorněno na obrázku. Volič nabízí dvě možnosti:
Klikněte na tlačítko Filtr a vyberte možnost z rozevírací nabídky.
Zdroj aktivit můžete filtrovat pomocí různých kritérií, jak je uvedeno na obrázku.
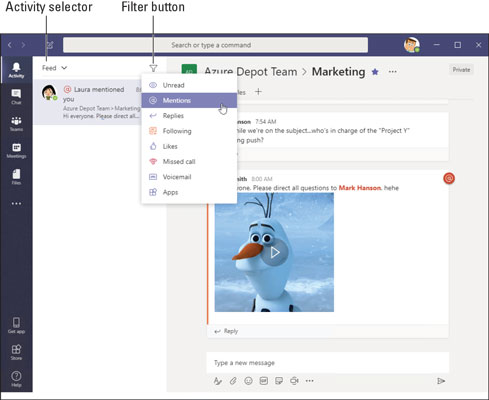
Filtrujte zdroj aktivit Teams, abyste viděli pouze události, které vás zajímají.
Hledání obsahu v týmech
Jak najdete soubor, o kterém se minulý týden mimochodem zmínil váš manažer? Nebo si vzpomenete na název filmu, který kolega navrhl během soukromého chatu před třemi měsíci? Zde je návod, jak v Teams vyhledat konkrétní příspěvek, zprávu nebo soubor:
Na kterékoli stránce v Teams umístěte kurzor do pole Hledat nebo zadejte příkaz.
Toto textové pole se nachází v horní části obrazovky.
Zadejte hledaný výraz nebo případně zadejte lomítko (/) následované hledaným výrazem.
Příkladem hledaného výrazu může být „přehledy obchodního oddělení“ nebo jednoduše „přehledy“. Pomocí příkazů s lomítkem zkombinujte hledání osoby, kanálu, skupiny nebo souboru s konkrétní akcí. Když zadáte lomítko, zobrazí se rozevírací seznam příkazů. Vyberte příkaz a zadejte hledaný výraz. Například zvolte /chat a odešlete Označit chatovou zprávu.
Stiskněte Enter.
Výsledky hledání se zobrazí na třech kartách: Zprávy, Lidé a Soubory.
Vyberte kartu a nasměrujte své hledání správným směrem.
Teams vás mohou upozornit, když kolega zmíní vaše jméno, zveřejní určitý typ souboru nebo udělá několik dalších věcí, o kterých stojí za to vědět. Chcete-li sdělit Teams, o čem chcete být informováni, postupujte takto:
Otevřete uživatelské menu a vyberte Nastavení.
Uživatelská nabídka se nachází v pravém horním rohu obrazovky. Zobrazí se okno Nastavení.
Vyberte Oznámení.
Zobrazí se možnosti oznámení, jak je znázorněno.
Vyberte předvolby oznámení.
Po dokončení zavřete okno Nastavení. Teams uloží vaše nastavení, jakmile je provedete.
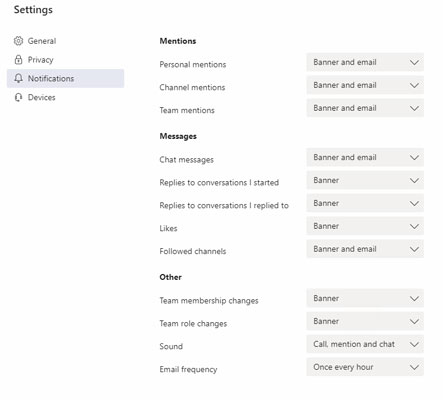
Výběr způsobu, jakým chcete být informováni.
Objevte, jak efektivně využívat příkazy Znovu a Opakovat ve Wordu 2016 pro opravy dokumentů a zlepšení pracovního toku.
Naučte se, jak efektivně změnit stav buněk v Excelu 2010 z uzamčených na odemčené nebo z neskrytého na skrytý s naším podrobným průvodcem.
Zjistěte, jak efektivně využít překladové nástroje v Office 2016 pro překlad slov a frází. Překlad Gizmo vám pomůže překládat text s lehkostí.
Šablona ve Wordu šetří čas a usnadňuje vytváření dokumentů. Zjistěte, jak efektivně používat šablony ve Wordu 2013.
Zjistěte, jak si vytvořit e-mailová upozornění ve SharePointu a zůstat informováni o změnách v dokumentech a položkách.
Objevte skvělé funkce SharePoint Online, včetně tvorby a sdílení dokumentů a typů obsahu pro efektivnější správu dat.
Zjistěte, jak vypočítat fiskální čtvrtletí v Excelu pro různá data s použitím funkce CHOOSE.
Zjistěte, jak vytvořit hypertextový odkaz v PowerPointu, který vám umožní pohodlně navigovat mezi snímky. Použijte náš návod na efektivní prezentace.
Uložili jste nedávno svůj dokument? Náš návod vám ukáže, jak zobrazit starší verze dokumentu v aplikaci Word 2016.
Jak přiřadit makra vlastní kartě na pásu karet nebo tlačítku na panelu nástrojů Rychlý přístup. Návod pro Excel 2013.





