Jak používat příkazy Znovu a Opakovat ve Wordu 2016

Objevte, jak efektivně využívat příkazy Znovu a Opakovat ve Wordu 2016 pro opravy dokumentů a zlepšení pracovního toku.
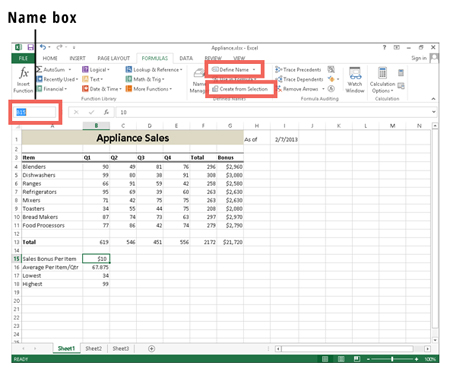
Rozsah můžete pojmenovat pomocí několika různých metod.
Můžete vytvořit pojmenovaný rozsah z výběru nebo můžete zadat název buňky do pole Název nalevo od řádku vzorců. Další možnost pojmenování rozsahu v Excelu: výběr příkazu Definovat název.
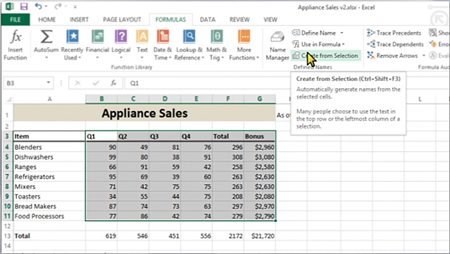
Příkaz Vytvořit z výběru je praktický způsob, jak pojmenovat všechny rozsahy najednou.
Když máte řadu sloupců nebo řádků, které chcete použít jako názvy pro oblasti buněk, vyberte oblast buněk a na kartě Vzorce klikněte na Vytvořit z výběru. V dialogovém okně vyberte zdroj názvů rozsahů.
Podívejte se na toto video, kde je příklad, jak pojmenovat několik rozsahů najednou pomocí štítků sloupců v horním řádku výběru.
Pokud chcete pouze dát jedné buňce intuitivnější název, můžete buňku vybrat, zadat název do pole Název a stisknout Enter.
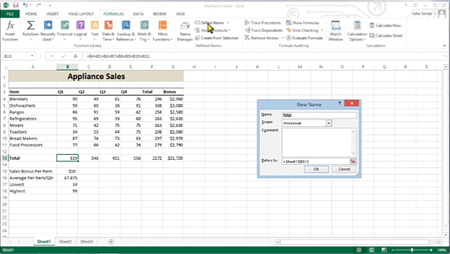
Tlačítko Definovat název na kartě Vzorce je dalším způsobem, jak pojmenovat buňku nebo oblast buněk.
Klikněte na konkrétní buňku, klikněte na kartu Vzorce a poté klikněte na možnost Definovat název.
Otevře se dialogové okno Nový název. Do textového pole Název zadejte, jak chcete buňku nebo oblast buněk nazývat, a poté vyberte rozsah z rozevíracího seznamu Rozsah. Klepnutím na tlačítko OK vytvořte název. Dialogové okno se zavře.
Tlačítko Definovat název na kartě Vzorce je dalším způsobem, jak pojmenovat buňku nebo oblast buněk.
Klikněte na konkrétní buňku, klikněte na kartu Vzorce a poté klikněte na možnost Definovat název.
Otevře se dialogové okno Nový název. Do textového pole Název zadejte, jak chcete buňku nebo oblast buněk nazývat, a poté vyberte rozsah z rozevíracího seznamu Rozsah. Klepnutím na tlačítko OK vytvořte název. Dialogové okno se zavře.
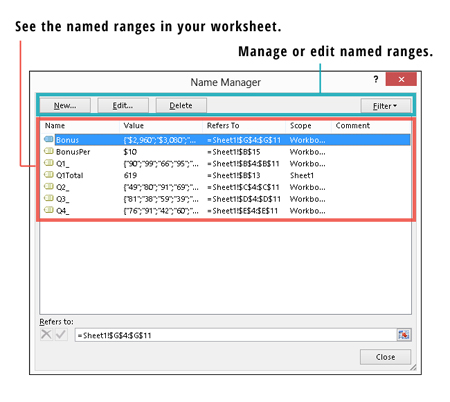
Pokud budete někdy potřebovat zobrazit seznam pojmenovaných oblastí a buněk, na které tyto názvy odkazují, otevřete dialogové okno Správce názvů.
Jednoduše klikněte na Správce názvů na kartě Vzorce a v dialogovém okně uvidíte všechny pojmenované rozsahy. Pomocí tlačítek v horní části můžete upravit nebo odstranit pojmenované rozsahy.
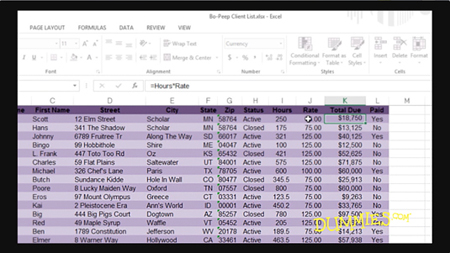
V každé situaci, kdy by bylo vhodné použít rozsah, můžete adresy buněk nahradit názvem rozsahu.
Toto video ukazuje, jak použití názvů rozsahů (místo odkazů na buňky) dělá vytváření vzorců intuitivnějším.
Názvy oblastí, které odkazují na více buněk, mohou způsobit chybu ve vzorci, kde by vícebuněčný rozsah nebyl vhodným argumentem. Řekněme například, že rozsah B4 až B8 se jmenuje Prodej. Zadáním = Prodej do řádku vzorců by došlo k chybě, protože není zadána žádná matematická operace. Zadání =SUM(prodej) by však fungovalo dobře, protože =SUM(prodej) je ekvivalentní =SUM(B4:B8).
Objevte, jak efektivně využívat příkazy Znovu a Opakovat ve Wordu 2016 pro opravy dokumentů a zlepšení pracovního toku.
Naučte se, jak efektivně změnit stav buněk v Excelu 2010 z uzamčených na odemčené nebo z neskrytého na skrytý s naším podrobným průvodcem.
Zjistěte, jak efektivně využít překladové nástroje v Office 2016 pro překlad slov a frází. Překlad Gizmo vám pomůže překládat text s lehkostí.
Šablona ve Wordu šetří čas a usnadňuje vytváření dokumentů. Zjistěte, jak efektivně používat šablony ve Wordu 2013.
Zjistěte, jak si vytvořit e-mailová upozornění ve SharePointu a zůstat informováni o změnách v dokumentech a položkách.
Objevte skvělé funkce SharePoint Online, včetně tvorby a sdílení dokumentů a typů obsahu pro efektivnější správu dat.
Zjistěte, jak vypočítat fiskální čtvrtletí v Excelu pro různá data s použitím funkce CHOOSE.
Zjistěte, jak vytvořit hypertextový odkaz v PowerPointu, který vám umožní pohodlně navigovat mezi snímky. Použijte náš návod na efektivní prezentace.
Uložili jste nedávno svůj dokument? Náš návod vám ukáže, jak zobrazit starší verze dokumentu v aplikaci Word 2016.
Jak přiřadit makra vlastní kartě na pásu karet nebo tlačítku na panelu nástrojů Rychlý přístup. Návod pro Excel 2013.





