Jak používat příkazy Znovu a Opakovat ve Wordu 2016

Objevte, jak efektivně využívat příkazy Znovu a Opakovat ve Wordu 2016 pro opravy dokumentů a zlepšení pracovního toku.
Pokud je OneNote jedním z typů obsahu dostupných ve vaší knihovně dokumentů, vytvoření nového poznámkového bloku webové aplikace OneNote je snadné. Chcete-li tak učinit, postupujte takto:
V nástrojích knihovny na pásu karet klikněte na kartu Dokumenty → Nový dokument a poté vyberte typ obsahu OneNote.
Výchozí šablona OneNotu se začne rozbalovat a budete vyzváni k zadání názvu nového poznámkového bloku.
Zadejte název a klikněte na Vytvořit.
Váš nový poznámkový blok se otevře ve OneNotu 2010 s novým oddílem a novou stránkou bez názvu pod oddílem.
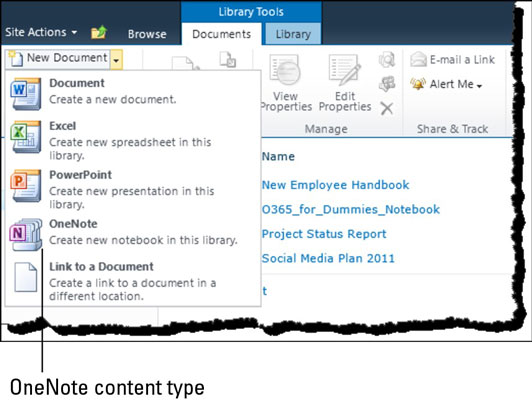
Zpět ve vaší knihovně dokumentů na SharePointu Online je váš nový poznámkový blok uveden jako jedna z položek v knihovně. Když kliknete na položku, OneNote Web App zobrazí váš poznámkový blok s výchozí novou sekcí a stránkou bez názvu pod sekcí.
Pokud OneNote není jedním z typů obsahu uvedených ve vaší knihovně dokumentů, musíte nejprve vytvořit svůj poznámkový blok v desktopové aplikaci a poté nahrát soubor do vaší knihovny dokumentů.
OneNote Web App ve výchozím nastavení otevře poznámkový blok v režimu úprav. V poznámkovém bloku můžete okamžitě provádět změny a během psaní se změny automaticky ukládají. Pokud jiný uživatel otevře stejný poznámkový blok ve webové aplikaci nebo v desktopové aplikaci, automaticky se spustí simultánní spoluvytváření. Změny provedené každým z autorů budou synchronizovány téměř v reálném čase.
Chcete-li poznámkový blok zavřít, klikněte v nabídce na Soubor a poté vyberte Zavřít.
Klepnutím na kartu Zobrazit v zobrazení pro úpravy nabídne uživateli další možnosti interakce s online poznámkovým blokem. Na této záložce můžete přepnout ze zobrazení pro úpravy do zobrazení pro čtení.
Klepnutím na ikonu Zobrazit autory zobrazíte poznámky na aktuální stránce se závorkou napravo, která označuje autora obsahu. Kliknutím na ikonu Verze stránky zobrazíte všechny verze stránky s časovým razítkem a jménem autora přímo pod názvem stránky. Mezi zobrazením a skrytím verzí stránek můžete přepínat kliknutím na ikonu Verze stránek, čímž ji zapnete nebo vypnete.
V zobrazení pro čtení zobrazuje webová aplikace na panelu nástrojů čtyři příkazy: Soubor, Otevřít ve OneNotu, Upravit v prohlížeči a Zobrazit autory. Protože v zobrazení pro čtení nejsou k dispozici žádné změny, které by se měly uložit, klepnutím na příkaz Soubor zobrazíte pouze dvě možnosti: Otevřít ve OneNotu a Zavřít.
Objevte, jak efektivně využívat příkazy Znovu a Opakovat ve Wordu 2016 pro opravy dokumentů a zlepšení pracovního toku.
Naučte se, jak efektivně změnit stav buněk v Excelu 2010 z uzamčených na odemčené nebo z neskrytého na skrytý s naším podrobným průvodcem.
Zjistěte, jak efektivně využít překladové nástroje v Office 2016 pro překlad slov a frází. Překlad Gizmo vám pomůže překládat text s lehkostí.
Šablona ve Wordu šetří čas a usnadňuje vytváření dokumentů. Zjistěte, jak efektivně používat šablony ve Wordu 2013.
Zjistěte, jak si vytvořit e-mailová upozornění ve SharePointu a zůstat informováni o změnách v dokumentech a položkách.
Objevte skvělé funkce SharePoint Online, včetně tvorby a sdílení dokumentů a typů obsahu pro efektivnější správu dat.
Zjistěte, jak vypočítat fiskální čtvrtletí v Excelu pro různá data s použitím funkce CHOOSE.
Zjistěte, jak vytvořit hypertextový odkaz v PowerPointu, který vám umožní pohodlně navigovat mezi snímky. Použijte náš návod na efektivní prezentace.
Uložili jste nedávno svůj dokument? Náš návod vám ukáže, jak zobrazit starší verze dokumentu v aplikaci Word 2016.
Jak přiřadit makra vlastní kartě na pásu karet nebo tlačítku na panelu nástrojů Rychlý přístup. Návod pro Excel 2013.





