Jak používat příkazy Znovu a Opakovat ve Wordu 2016

Objevte, jak efektivně využívat příkazy Znovu a Opakovat ve Wordu 2016 pro opravy dokumentů a zlepšení pracovního toku.
Můžete použít možnosti v rozevírací nabídce tlačítka Vložit v aplikaci Excel 2016 nebo použít možnosti v dialogovém okně Vložit jinak (výběrem Vložit jinak z této rozbalovací nabídky nebo stisknutím Alt+HVS) k ovládání toho, jaké informace se vloží do rozsah pasty.
Obvykle, když vkládáte data listu ze schránky, Excel 2016 vloží všechny informace (položky, formátování a komentáře) z výběru buněk do určené oblasti pro vložení, čímž nahradí všechny existující položky v buňkách, které se překrývají.
Pokud otevřete dialogové okno Vložit jinak, máte také přístup k možnostem, které provádějí jednoduché matematické výpočty (sčítání, odečítání, násobení a dělení) mezi počtem položek buněk, které se navzájem překrývají. (Viz tabulka.)
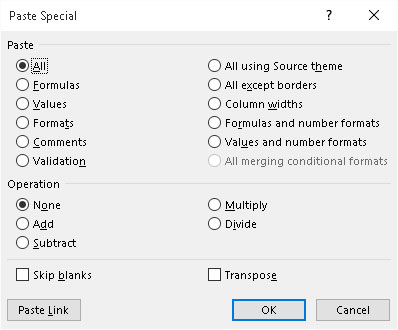
Možnosti vložení v dialogovém okně Vložit jinak vám dávají kontrolu nad tím, jak se výběr buňky ve schránce vloží do vašeho listu.
Možnosti v dialogovém okně Vložit jinak jsou rozděleny do dvou oblastí: Vložit a Operace. Tlačítka voleb Vložit (některá z nich duplikují volby v rozevírací nabídce na pásu karet a paletě Volby vložení na listu) vám umožňují určit, které součásti zkopírovaného výběru buněk chcete zkopírovat; seznam možností naleznete v tabulce.
Tlačítka voleb Operace v dialogovém okně Vložit jinak vám umožňují určit, která matematická operace, pokud existuje, by měla být provedena mezi překrývajícími se hodnotami v rozsahu kopírování a vkládání. Zaškrtněte políčko Přeskočit mezery, pokud nechcete, aby aplikace Excel nahradila existující položky v oblasti pro vložení překrývajícími prázdnými buňkami v oblasti kopírování.
Možnosti dialogového okna Vložit speciální
| Volba | Co to dělá |
|---|---|
| Všechno | Vloží všechny typy záznamů (čísel, vzorců a text), jejich formáty a komentáře z výběru v pastě oblasti |
| Vzorce | Vloží pouze položky (čísla, vzorce a text) z výběru v oblasti pro vložení |
| Hodnoty | Vloží pouze čísla a text z výběru do oblasti pro vložení a převede všechny vzorce na jejich aktuální vypočítané hodnoty, aby byly vloženy do listu jako čísla |
| Formáty | Vloží pouze formáty z výběru do pasty prostoru |
| Komentáře | Vloží pouze komentáře od výběru do pasty prostoru |
| Validace | Vloží pouze nastavení ověření dat z výběru do oblasti pro vložení |
| Vše pomocí motivu zdroje | Vloží všechny typy položek (čísla, vzorce a text), jejich formáty a komentáře z výběru do oblasti pro vložení a použije barvy, písma a grafické efekty v motivu přiřazeném k jejich zdrojovému listu. |
| Vše kromě hranic | Vloží vše kromě ohraničení přiřazených k výběru buňky do oblasti pro vložení |
| Šířky sloupců | Vloží vše do oblasti pro vložení a upraví šířky sloupců v této oblasti tak, aby odpovídaly šířkám původního výběru buněk |
| Vzorce a číselné formáty | Pasty pouze vzorce a formátování číslo (s vynecháním veškerý text a číselné údaje) z výběru buňky do pasty prostoru |
| Hodnoty a formáty čísel | Vloží pouze čísla a formátování čísel (vynechá veškerý text a převede všechny vzorce na jejich vypočítané hodnoty) z výběru buněk do oblasti pro vložení |
| Všechny slučování podmíněných formátů | Vloží pouze čísla a formátování čísel, které splňují podmínky určené podmíněným formátováním ve výběru buňky |
| Žádný | Neprovádí žádnou matematickou operaci mezi hodnotami ve výběru buněk umístěných ve schránce a hodnotami v cílovém rozsahu v listu (výchozí nastavení) |
| Přidat | Přidá hodnoty ve výběru buňky umístěné ve schránce k hodnotám v cílové oblasti v listu |
| Odčítat | Odečte hodnoty ve výběru buněk umístěných ve schránce od hodnot v cílové oblasti v listu |
| Násobit | Vynásobí hodnoty ve výběru buňky umístěné ve schránce hodnotami v cílové oblasti v listu |
| Rozdělit | Rozdělí hodnoty ve výběru buněk umístěné ve schránce hodnotami v cílové oblasti v listu |
| Přeskočit mezery | Nenahrazuje existující položky v listu žádnými překrývajícími prázdnými buňkami umístěnými do schránky jako součást výběru vyjmutých nebo zkopírovaných buněk |
| Přemístit | Přepne orientaci položek ve výběru buněk umístěných ve schránce tak, aby data, která původně běžela přes řádky, nyní běžela dolů po sloupcích v nové oblasti listu a data, která běžela po sloupcích, nyní běžela přes řádky |
| Vložit odkaz | Vloží odkazy na původní výběr buněk umístěný ve schránce |
Možnost Transponovat, která se zobrazí v rozevírací nabídce tlačítka Vložit a tlačítko Možnosti vložení (rovněž duplikované zaškrtávacím políčkem Transponovat v dialogovém okně Vložit jinak), je zvláště užitečná, když máte řádek záhlaví sloupců, které chcete převést na sloupec záhlaví řádků nebo když máte sloupec záhlaví řádků, který chcete převést na řádek záhlaví sloupců. Tuto možnost můžete také použít k otočení celé tabulky dat tak, aby data, která běží přes řádky, nyní běžela dolů po sloupcích a naopak.
Následující obrázek ilustruje právě takovou situaci. Zde se vybere tabulka výrobního plánu (včetně záhlaví sloupců) v oblasti buněk A2:J6, klikne se na tlačítko Kopírovat na kartě Domů na pásu karet a kurzor buňky se přesune do buňky A8. Poté vyberte možnost Transponovat z rozbalovací nabídky tlačítka Vložit. Funkce Živý náhled aplikace Excel pak ukazuje, jak by tato transpozice vypadala v oblasti buněk A8:E17.
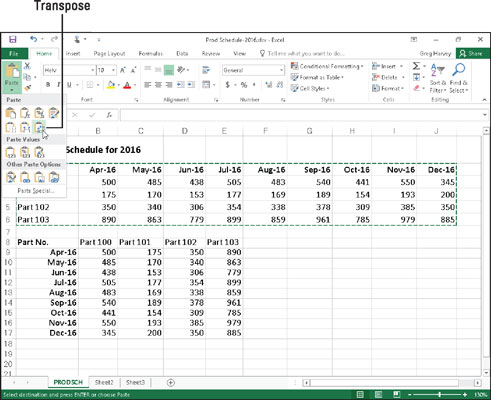
Transponování kopie tabulky výrobního plánu tak, aby data nyní tvořila záhlaví řádků a čísla dílů nyní tvořila záhlaví sloupců.
V transponované tabulce jsou nyní původní nadpisy řádků nadpisy sloupců, stejně jako původní nadpisy sloupců jsou nyní nadpisy řádků. Všimněte si také, že při transpozici tabulky Excel zachoval vzorce, které sčítají jednotky vyrobené každý měsíc, i když se nyní objevují v posledním sloupci tabulky místo v posledním řádku.
Chcete-li převést rozsah buněk, který obsahuje vzorce na jeho vypočítané hodnoty (jako byste je zadali jako čísla), vyberte rozsah buněk, klikněte na tlačítko Kopírovat na kartě Domů a poté vyberte možnost Vložit hodnoty z rozbalovací nabídky tlačítka Vložit- v dolní nabídce bez přesunutí kurzoru buňky. To způsobí, že Excel vloží vypočítané hodnoty nad vzorce, které je vytvořily, čímž překryvné vzorce přeruší a ponechá vám pouze vypočítané hodnoty!
Objevte, jak efektivně využívat příkazy Znovu a Opakovat ve Wordu 2016 pro opravy dokumentů a zlepšení pracovního toku.
Naučte se, jak efektivně změnit stav buněk v Excelu 2010 z uzamčených na odemčené nebo z neskrytého na skrytý s naším podrobným průvodcem.
Zjistěte, jak efektivně využít překladové nástroje v Office 2016 pro překlad slov a frází. Překlad Gizmo vám pomůže překládat text s lehkostí.
Šablona ve Wordu šetří čas a usnadňuje vytváření dokumentů. Zjistěte, jak efektivně používat šablony ve Wordu 2013.
Zjistěte, jak si vytvořit e-mailová upozornění ve SharePointu a zůstat informováni o změnách v dokumentech a položkách.
Objevte skvělé funkce SharePoint Online, včetně tvorby a sdílení dokumentů a typů obsahu pro efektivnější správu dat.
Zjistěte, jak vypočítat fiskální čtvrtletí v Excelu pro různá data s použitím funkce CHOOSE.
Zjistěte, jak vytvořit hypertextový odkaz v PowerPointu, který vám umožní pohodlně navigovat mezi snímky. Použijte náš návod na efektivní prezentace.
Uložili jste nedávno svůj dokument? Náš návod vám ukáže, jak zobrazit starší verze dokumentu v aplikaci Word 2016.
Jak přiřadit makra vlastní kartě na pásu karet nebo tlačítku na panelu nástrojů Rychlý přístup. Návod pro Excel 2013.





